Cara menyiapkan GO:LIVECAST dan streaming menggunakan dua kamera yang berbeda!
Sangat mudah untuk streaming live dengan ponsel cerdas Anda, tetapi membuat livestream Anda terlihat profesional membutuhkan sedikit “perlakuan ekstra”. Itu sebabnya Anda membutuhkan GO:LIVECAST! Ini adalah cara sederhana dan terjangkau untuk memberi Anda produksi berkualitas tinggi ke webcasting Anda. Kombinasi hardware dan aplikasi perangkat pintar menghasilkan studio streaming yang memungkinkan Anda mengolah suara, menampilkan judul, memutar media, memicu efek suara, dan banyak lagi—tanpa memerlukan komputer atau perlengkapan mahal.
Hanya dengan GO:LIVECAST, aplikasi pendukung dan ponsel cerdas Anda, Anda memiliki semua alat yang Anda butuhkan untuk menyajikan acara web live yang menarik yang akan menyaingi kreator paling handal di media sosial. Dalam panduan ini saya akan menunjukkan kepada Anda cara menggunakan Roland GO:LIVECAST untuk pertama kalinya. Saya akan menunjukkan kepada Anda cara mendaftarkan GO:LIVECAST dan berbagai cara untuk menyiapkan dan menghubungkan perangkat seluler Anda. Saya juga akan menunjukkan kepada Anda cara mengaturnya untuk menggunakan dua perangkat pintar sehingga Anda dapat beralih dari satu tampilan ke tampilan berikutnya, untuk hasil yang terlihat super pro!
Kontribusi Mark Watson untuk Roland Corporation Australia
Daftar Isi
Mendaftarkan GO:LIVECAST Anda
Hal pertama yang perlu Anda lakukan adalah mendaftarkan GO:LIVECAST Anda dengan Roland. Setelah pendaftaran, Anda akan mendapatkan akses ke product support Roland, garansi yang diperpanjang, dan video pelatihan dan informasi lainnya. Ikuti langkah-langkah ini untuk mendaftar lalu lanjutkan ke setup
- Masuk ke akun Roland Backstage Anda. Jika Anda belum memilikinya, Anda dapat membuatnya di sini. Roland kemudian akan mengirim email aktivasi akun ke alamat email yang anda daftarkan untuk menyelesaikan proses pembuatan akun.
- Pada halaman home akun Anda, klik My Gear dan pilih Register a Product.
- Isi informasi dan sertakan nomor seri yang terletak di bagian bawah GO:LIVECAST dan klik Register. Anda harus memasukkan tanggal pembelian, metode, dan Dealer tempat Anda membelinya juga.
Download aplikasi GO:LIVECAST
GO:LIVECAST dan aplikasinya dapat digunakan di perangkat iOS dan Android. Agar dapat berfungsi dengan benar, Anda harus mengunduh aplikasi. Anda akan menggunakan aplikasi ini untuk melakukan streaming, merekam, dan mengedit video Anda. Aplikasi ini juga memiliki beberapa pilihan untuk opsi keren yang tersedia dengan cara menekan tombol panel depan! Cukup buka App Store (iOS) atau Google Play Store dan unduh versi terbaru.
PENTING! Silakan kunjungi situs web Roland untuk memeriksa kompatibilitas dengan perangkat Anda! GO:LIVECAST Kompatibilitas Smartphone
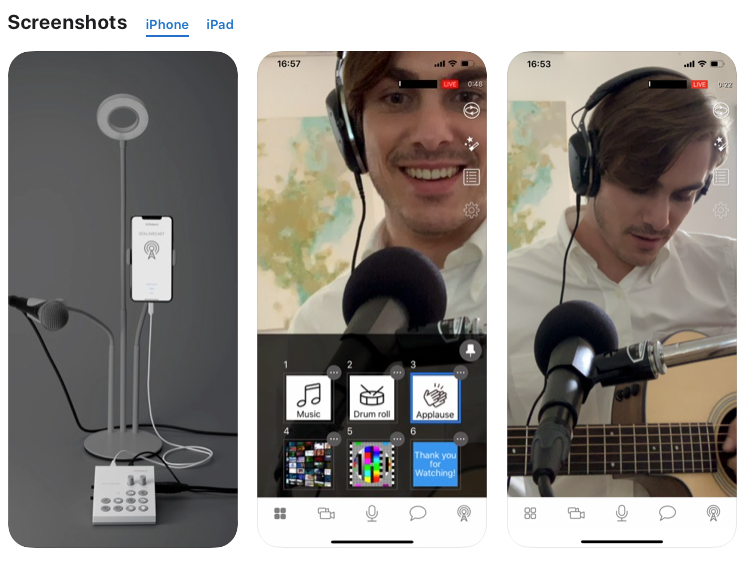
Cara menyiapkan GO:LIVECAST Anda
Sebelum membuka aplikasi di perangkat pintar Anda, Anda harus menyiapkan GO:LIVECAST Anda terlebih dahulu. Koneksinya mudah. Pastikan volume dikecilkan saat Anda menyambungkan sesuatu ke GO:LIVECAST.
- Audio yang masuk ke jack LINE IN adalah MONO.
Jika headset dengan mikrofon terhubung, mikrofon internal GO:LIVECAST dinonaktifkan.
Memasok daya ke GO:LIVECAST Anda
Jika Ingin memasok daya ke perangkat seluler saat menggunakan GO:LIVECAST, Anda harus menggunakan kabel dan adaptor berikut untuk perangkat tertentu:
iOS
- Adaptor Kamera Apple Lightning to USB 3
- Kabel Lightning to USB
- Kabel USB to Micro USB
- USB power adapter atau Power bank USB
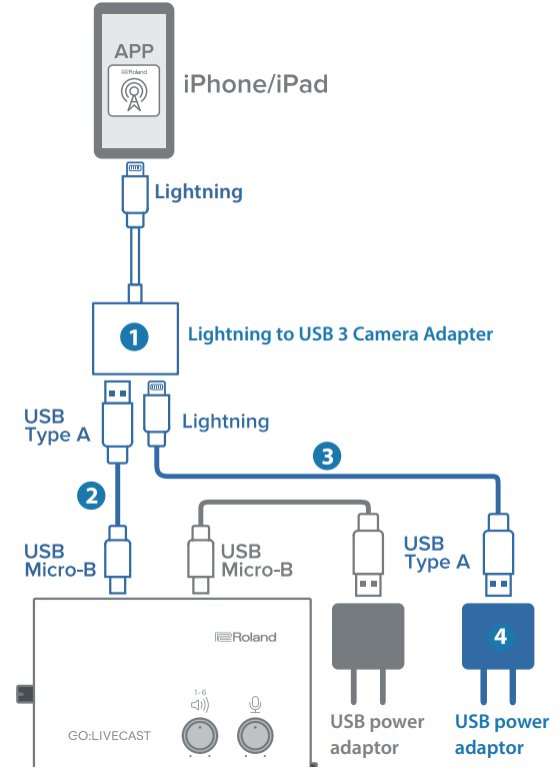
Android
- Adaptor Multiport Digital AV USB-C Apple
- Kabel USB to Micro USB
- Kabel USB-C to USB-A
- USB power adapter atau power bank USB
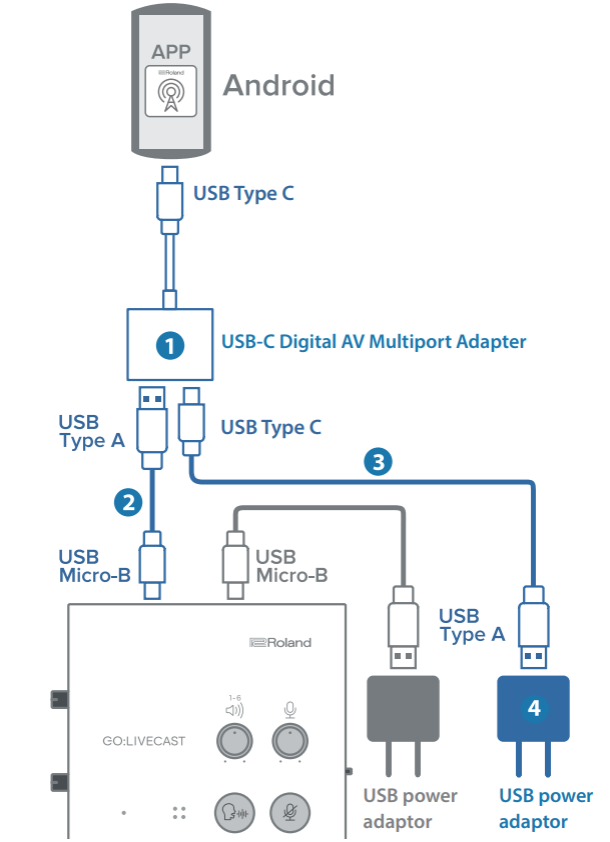
Penggunaan Luar Ruangan
Saat menggunakan unit di luar ruangan, Anda dapat memasok daya dari baterai seluler (dijual terpisah) alih-alih stopkontak AC. Ini membuatnya sangat berguna untuk membuat konten di mana saja! GO:LIVECAST sangat ringkas!

Panel Depan
Panel depan GO:LIVECAST ditata dengan baik dan intuitif.
Dengan menekan tombol 1 sampai 6, Anda dapat menampilkan gambar atau video, atau streaming efek suara atau musik latar belakang. Ada kenop volume untuk tombol-tombol sound ini serta satu untuk menyesuaikan volume mikrofon Anda.
Terakhir, ada tombol untuk melakukan siaran langsung “ON AIR” serta tombol untuk beralih antar kamera.
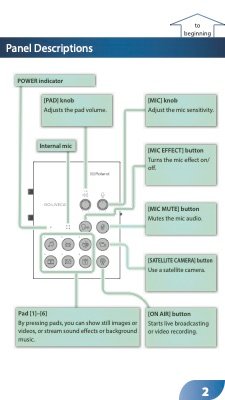
Membuat livestream GO:LIVECAST pertama Anda
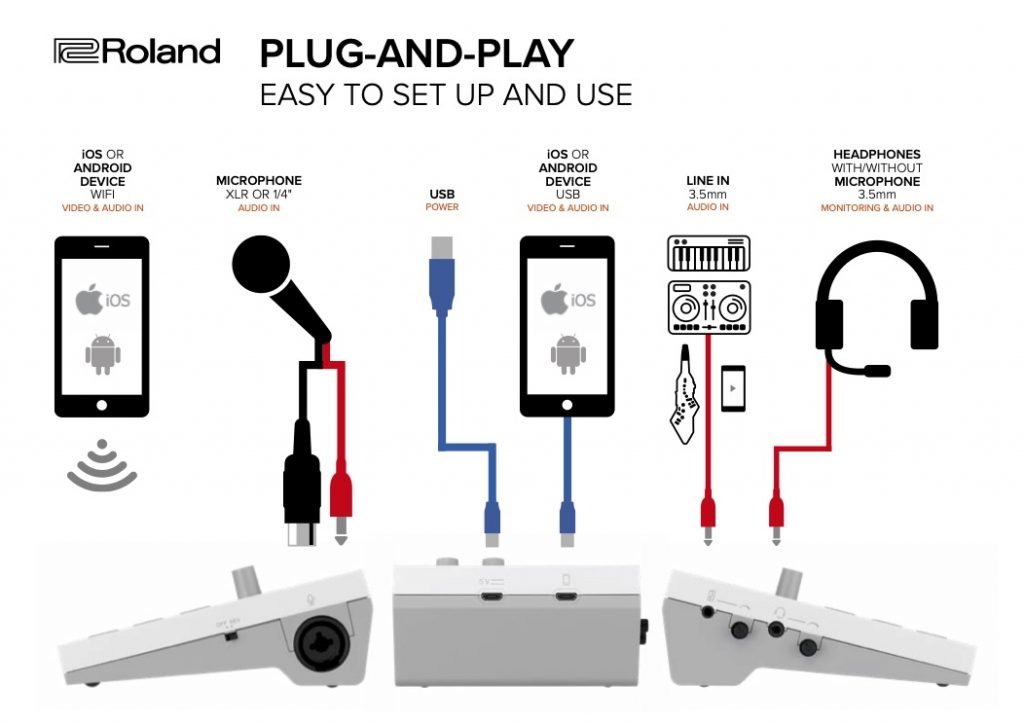
Setelah semuanya terhubung, saatnya untuk memulai livestream Anda. Setelah membuka aplikasi, Anda harus memilih platform yang akan Anda streaming, dan tergantung pada setup yang kita siapkan, Anda mungkin ingin menyesuaikan beberapa pengaturan juga.
TIP: Jika Anda mengalami feedback atau jika anda streaming di ruangan besar atau di luar ruangan, tekan ikon Mic pada aplikasi untuk mengurangi reverb. Atau, Anda dapat menekan pad Mic Effect untuk mematikan reverb sepenuhnya.
- Bicaralah menghadap mikrofon dan sesuaikan level input sehingga cukup keras tetapi tidak sampai terdistorsi.
- Tekan ikon Cog (Settings) di perangkat seluler Anda untuk membuka menu Settings dan menyesuaikan pengaturan berikut, jika perlu:
- Streaming Volume: Menyesuaikan output master streaming
- Di Camera Mirroring
- Buffer size monitor: Jika Anda memiliki perangkat seluler dengan spesifikasi rendah, naikkan buffer size untuk mengurangi risiko dropouts atau statis.
- Tekan ikon On Air (antenna) pada aplikasi, pilih platform streaming Anda, dan masukkan kredensial login Anda.
- Kunjungi panduan pengguna untuk petunjuk setup terperinci untuk platform streaming Anda.
- Tekan pad On Air di GO:LIVECAST anda untuk mulai streaming.
Merekam video Anda
Mungkin ada saat di mana Anda hanya ingin merekam video dan mempublikasikannya kapan-kapan ke akun media sosial Anda. Melakukan perekaman percobaan dengan cepat juga merupakan cara yang sangat baik untuk menyempurnakan pengaturan Anda sebelum memulai livestream! Yang perlu Anda lakukan adalah menekan ikon Settings dan mengaktifkan Record Mode.
Streaming atau Merekam Konten
Mempersiapkan kamera satelit
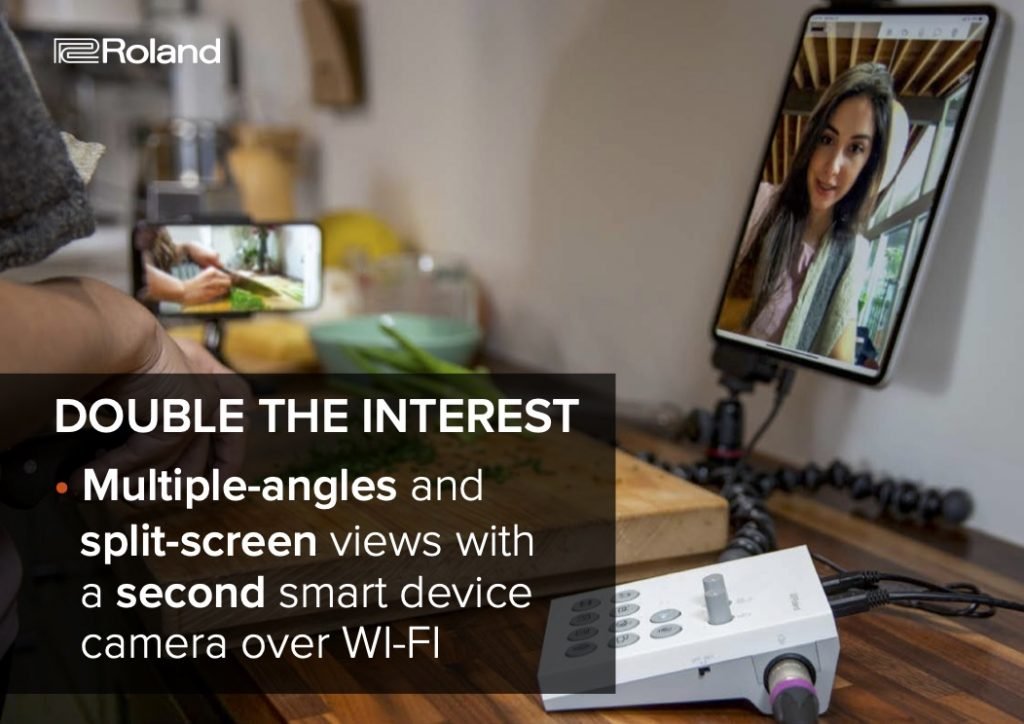
Jika Anda memiliki beberapa perangkat iOS atau Android yang kompatibel, Anda dapat menyinkronkannya bersama-sama melalui aplikasi. Ini adalah fitur yang bagus jika, misalnya, Anda ingin beralih sudut kamera atau livestream dengan picture in picture. Ikuti langkah-langkah ini untuk mengatur kamera satelit.
Penting: Aplikasi harus diinstal di kedua perangkat, dan mereka harus berada di jaringan Wi-Fi yang sama untuk berfungsi dengan baik.
- Di perangkat seluler utama Anda, buka aplikasi dan tekan Satellite Camera. Layar akan muncul yang menampilkan pengaturan kamera satelit.
- Pada perangkat seluler satelit, buka aplikasi dan tekan Satellite Camera untuk memulai proses pemasangan.
- Ketika perangkat telah berhasil dipasangkan, nama perangkat seluler satelit akan muncul di kotak abu-abu di perangkat seluler utama.
Streaming Dua Kamera (Kamera Satelit)
Studio Siaran Mini Hanya Menggunakan Jari Anda
Melalui tata letak kontrol yang sederhana dan dapat disesuaikan, hardware GO:LIVECAST memungkinkan Anda mengarahkan presentasi live anda dan tetap berinteraksi sepenuhnya dengan audiens Anda. Yang diperlukan hanyalah satu sentuhan untuk mulai menyiarkan, memutar musik, menampilkan judul, meluncurkan foto dan video—atau bahkan memicu efek tepuk tangan di akhir acara! Kenop memberikan kontrol cepat kepada volume mikrofon dan media, sementara tombol mic-mute akan membuat suara batuk dan suara yang tidak diinginkan tidak terdengar dalam livestream Anda.
Dapatkan yang terbaik dari Kamera Smartphone Anda
Pilih kamera depan atau belakang ponsel pada aplikasi dan tambahkan filter skin, jika diperlukan, untuk tampilan yang lebih soft. Saat Anda menggunakan filter, wajah Anda terlihat lebih halus. Cukup ketukikon “magic wand” dan filter akan menyempurnakan wajah Anda. Untuk mematikannya, ketuk ikon magic wand dan akan kembali normal.
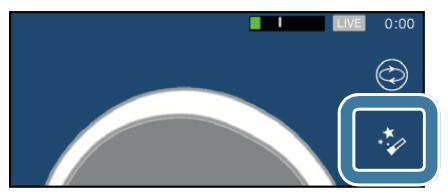
Mode potrait atau landscape
Mode portrait atau landscape secara otomatis diatur oleh posisi ponsel Anda, sementara mirroring in-camera menampilkan perspektif kiri/kanan yang tepat kepada audiens Anda. Ini berguna jika Anda memiliki platform streaming yang berbeda, dan ingin menyajikan dalam tampilan yang berbeda!
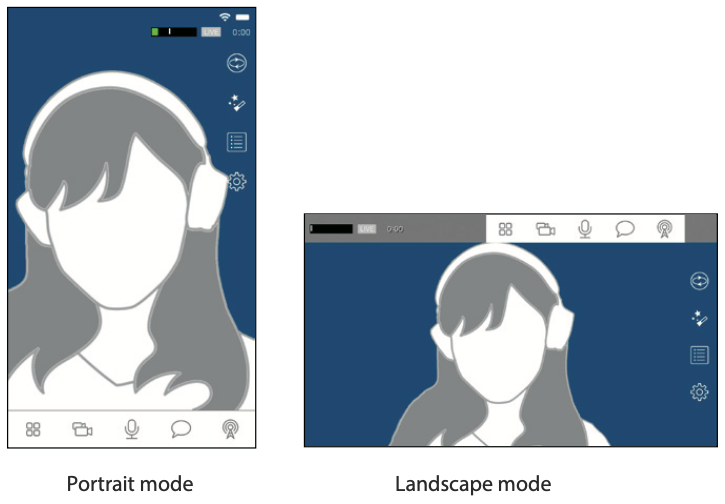
Streaming Layar Smartphone (Fungsi Streaming Game)
Selain itu, versi 1.10* dari aplikasi GO:LIVECAST mendukung streaming suara dan gambar dari ponsel kedua melalui fungsi screen record. Hal ini memungkinkan gamer sambil bermain game atau mengoperasikan aplikasi musik untuk ditayangkan secara langsung dari ponsel kedua sambil memasukkan picture-in-picture dari kamera depannya.
*Pembaruan Versi 1.10 tidak didukung di beberapa perangkat seluler. Kunjungi tab Support untuk informasi kompatibilitas terbaru. GO:LIVECAST Kompatibilitas Smartphone



