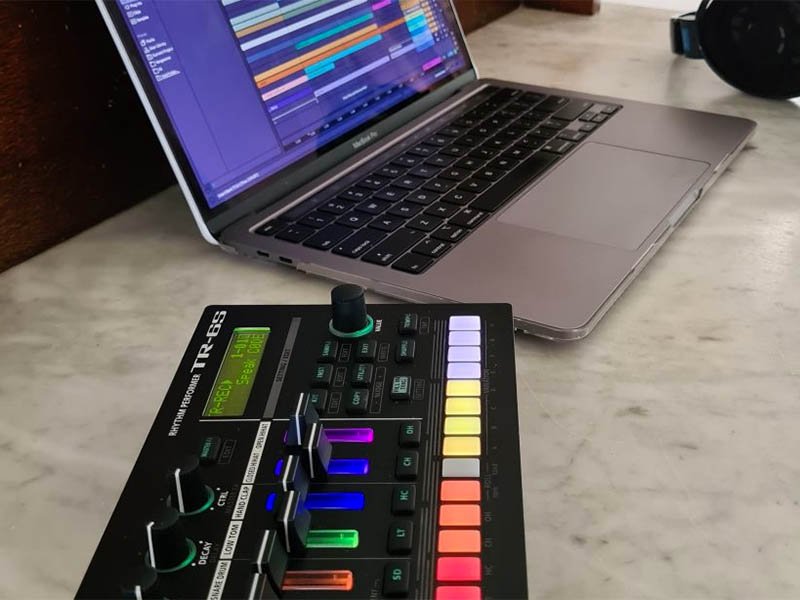TR-6S adalah gear yang sempurna untuk Ableton Live. Menggunakan TR-6S untuk pemrograman drum analog, sambil menggunakan Live sebagai studio hub Memberi Anda kendali penuh atas produksi musik Anda plus dengan sound Roland berkualitas tinggi. Sempurna untuk menghemat waktu Anda mencari-cari banyak samples dan menambahkan elemen hardware yang memuaskan dan menyenangkan ke set alat Anda.
Dalam panduan ini, Anda akan mempelajari cara menyinkronkan keduanya, merekam audio multi-track, menguncinya dalam tempo tepat dan bahkan menggunakan TR-6S sebagai controller untuk Live.
Kontribusi oleh Joel Tullemans untuk Roland Australia.
Pemberitahuan
Panduan ini mengasumsikan bahwa Anda sudah memiliki pemahaman dasar tentang Ableton Live dan cara merekam audio dalam software. Ada banyak tutorial di YouTube yang menjelaskan detail cara menggunakan Live untuk merekam audio.
Panduan ini ditulis sesederhana mungkin untuk mengakomodasi pengguna dari semua tingkatan. Ini tidak memberikan penjelasan mendalam tentang fungsionalitas berbagai fitur yang disajikan di sini.
“Ableton Live” sering hanya disebut sebagai “Live”.
Daftar Isi
Menyambungkan TR-6S ke komputer Anda
Jangan sambungkan TR-6S ke komputer sebelum Anda selesai menginstal driver. Jika Anda telah menyambungkan TR-6S, putuskan sambungannya, lalu sambungkan kembali setelah instalasi driver selesai.
Untuk menghubungkan TR-6S Anda dengan Ableton Live, Anda harus terlebih dahulu mengunduh dan menginstal driver yang sesuai untuk sistem operasi Anda (Windows atau Mac OS). Kunjungi tautan berikut untuk mengunduh: https://www.roland.com/global/support/by_product/tr-6s/updates_drivers/
Saat Anda mengklik tautan dan memilih sistem operasi Anda, perhatikan tautan troubleshooting. Dalam kasus saya menggunakan Mac OS 10.15, saya harus “mengizinkan” driver untuk menginstal dengan benar. Ini umum pada sistem operasi Mac baru dan mungkin sulit diperbaiki jika Anda tidak tahu apa yang Anda cari. Semuanya ada dalam panduan Roland di tautan di atas.
Setelah driver diunduh, diinstal, dan troubleshot (jika perlu), sambungkan TR-6S Anda ke komputer melalui kabel USB. TR-6S ditenagai oleh USB, jadi menghubungkannya ke komputer adalah yang perlu Anda lakukan untuk menyalakannya.
Sekarang setelah Anda menginstal driver yang diperlukan dan menghubungkan TR-6S ke komputer, nyalakan dan buka Ableton Live (versi lite gratis!) https://www.ableton.com/en/products/live-lite/
Menyiapkan TR-6S sebagai audio interface dan merekam audio
Buka menu Preferences di Live dengan mengklik Preferences Live> . Lalu, pilih tab Audio di sebelah kiri menu Preferences.
Pilih menu drop-down Audio Input Device, dan pilih TR-6S (8 In, 4 Out) untuk memungkinkan Ableton Live merekam audio melalui USB dari TR-6S.
Pilih menu drop-down Audio Output Device, dan pilih TR-6S (8 In, 4 Out) untuk memungkinkan Ableton Live mengirim audio melalui USB ke TR-6S.
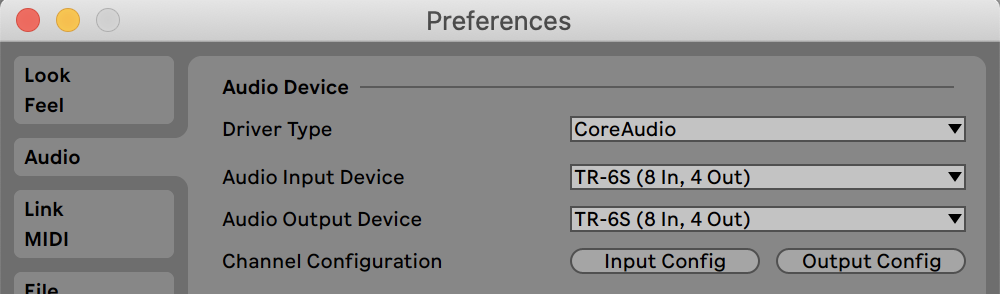
Tekan Input Config untuk mengatur track audio input.
Di bagian “Mono Inputs”, aktifkan semuanya dengan menekan tombol (1 & 2, 3 & 4, dll.), akan menjadi warna kuning.
Di bagian “Stereo Inputs”, pastikan 1/2 dipilih dan juga disorot kuning.
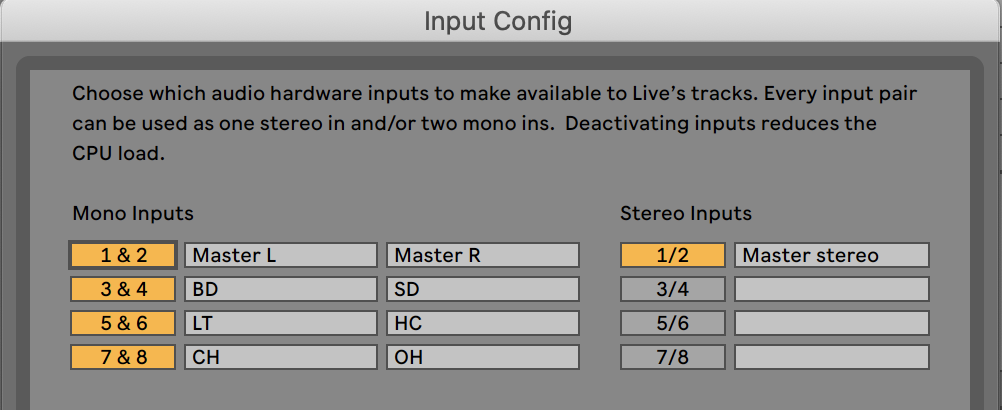
Jangan ragu untuk memberi nama yang anda suka. Saya telah menamai mereka sesuai dengan channel instrumen yang berhubungan di TR-6S. Saya menyarankan Anda untuk melakukan hal yang sama.
Anda sekarang dapat merekam audio dari TR-6S langsung ke Ableton Live, dengan setiap channel di track audio terpisah, yang akan kita siapkan sekarang.
Apakah Anda ingin menggunakan TR-6S dengan interface yang anda punya sekarang?
Dengan pengaturan yang dijelaskan di atas, TR-6S akan menjadi satu-satunya input ke komputer Anda. Jika Anda ingin memiliki beberapa input, misalnya, TR-6S dan audio interface untuk mikrofon, Anda harus mengatur perangkat agregat audio (hanya mac).
Jika Anda memiliki kebutuhan untuk beberapa input, lihat panduan ini di bawah ini tentang cara melakukannya.
Cara Mengintegrasikan Beberapa Perangkat di Mac Anda
Menyiapkan track di Ableton Live untuk merekam audio dari TR-6S
TR-6S memiliki 8 output audio yang tersedia melalui USB. Channel ke-1 dan ke-2 adalah output MASTER (mono – L & R), yang berguna jika Anda hanya ingin merekam seluruh pattern sebagai dua file audio (L & R). Namun, saya merasa bahwa cara paling efektif untuk merekam setiap channel instrumen adalah pada track audionya masing-masing.
Untuk melakukan ini, buat 6 track Audio di Live dengan mengklik: Create > Insert Audio Track. Pastikan bahwa menu dropdown “Audio Form” di setiap track diatur ke “Ext. In”, seperti yang ditunjukkan di bawah ini.
Di setiap track, atur menu drop-down kedua ke input berikut:
- “3 BD” untuk track pertama
- “4 SD” untuk track ke-2
- “5 LT” untuk track ke-3
- “6 HC” untuk track ke-4
- “7 CH” untuk track ke-5
- “8 OH” untuk track ke-6
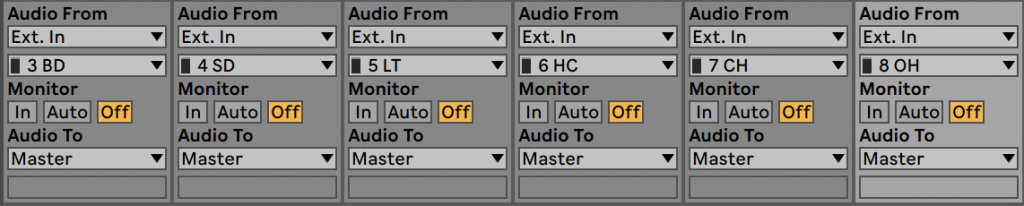
CATATAN: Jika Anda tidak memberi nama input Anda di bagian sebelumnya, mereka akan muncul sebagai “3”, “4” dll.
Sekarang Ableton Live akan menerima audio dari 6 channel instrumen pada TR-6S sebagai track terpisah. Ini sangat berguna untuk mixing dan produksi sound tingkat lanjut!
Jika Anda ingin juga merekam audio MASTER, buat Audio Track baru di Live dan atur “Audio Form” ke 1/2. Ini akan merekam output MASTER dari TR-6S pada track stereo.
Pastikan bahwa “Monitor” pada posisi “Off” untuk semua track audio, seperti yang ditunjukkan pada gambar di atas. Record-arm setiap track dengan mengklik tombol dengan lingkaran di setiap trek yang berwarna merah, seperti yang ditunjukkan di bawah ini. Tahan CMD+klik pada Mac atau CTRL+klik pada Windows untuk merekam beberapa track.
Anda sekarang dapat merekam audio dari channel instrumen yang sesuai pada TR-6S langsung ke Ableton Live! Bagus!
CATATAN: Jika Anda mengalami latensi dalam rekaman Anda di Ableton Live, lihat panduan berikut untuk langkah-langkah tentang cara memperbaiki masalah: https://help.ableton.com/hc/en-us/articles/209072289-How-to-reduce-latency
Selain itu, menggunakan fitur delay compensation bawaan Live dapat menjadi penyelamat saat merekam TR-6S. Lihat panduan ini dari Ableton untuk mempelajari lebih lanjut: https://help.ableton.com/hc/en-us/articles/209072409-Delay-Compensation-FAQ
Menyinkronkan TR-6S dengan Ableton Live
Menyinkronkan TR-6S dengan Ableton Live memungkinkan 2 perangkat untuk START/STOP bersama-sama dan tetap sinkron saat memainkan pattern atau project.
Untuk sync, buka menu Preference, lalu pilih tab “Link MIDI” di sebelah kiri.
Ubah settings Anda menjadi sama dengan gambar di sebelah kanan. Sekarang, setiap kali Anda menekan PLAY atau STOP di Ableton Live, TR-6S juga akan diputar, menjaga 2 perangkat tetap sinkron. Rapi!
CATATAN: Ableton Live akan mengontrol MASTER TEMPO.
Di sudut kiri atas Ableton Live, ada kotak bertuliskan “Ext”. Klik untuk membuatnya KUNING, yang memungkinkan perangkat eksternal terhubung ke Live untuk mengontrol start atau stop software.
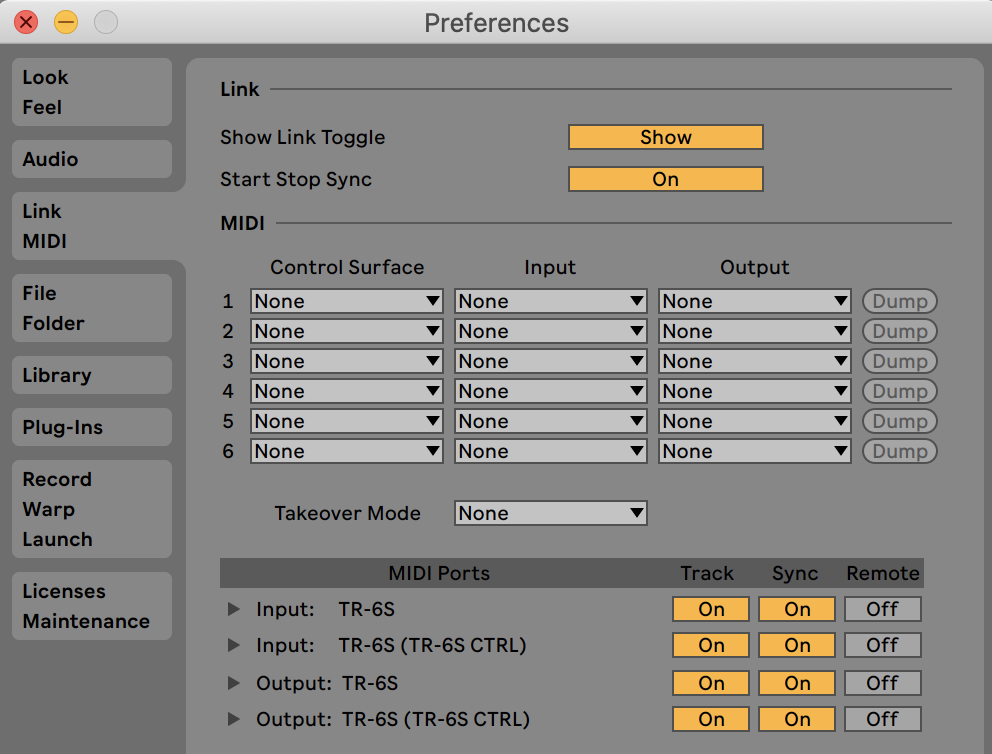

Dengan melakukan ini akan memungkinkan Anda untuk menggunakan TR-6S untuk mengontrol START atau STOP Ableton Live.
Pengaturan ini akan mengalokasikan TR-6S sebagai MASTER TEMPO.
Sekarang TR-6S dan Ableton Live telah diatur untuk berkomunikasi satu sama lain dan tetap sinkron, saatnya untuk membahas tentang merekam data MIDI!
Merekam MIDI ke Ableton Live melalui USB
Untuk merekam MIDI dari TR-6S ke Ableton Live, buat track MIDI baru dengan menekan Create > Insert MIDI Track. Anda kemudian cukup merekam data MIDI langsung ke track itu, lalu mengambil data dari clip dan mengalokasikannya ke track yang berbeda sesuai keinginan Anda.
Ini adalah cara keren untuk menggunakan Live dan TR-6S bersama-sama, misalnya, Anda dapat menempatkan Drum Rack pada track MIDI, kemudian merekam data MIDI dari TR-6S ke track itu, lalu menetapkan sample atau plug-in apa pun yang Anda suka di Drum Rack itu.
TIPS PRO: Jika Anda mengalami latensi dalam rekaman Anda di Ableton Live, lihat panduan berikut untuk langkah-langkah tentang cara memperbaiki masalah: https://help.ableton.com/hc/en-us/articles/209072289-How-to-reduce-latency
Customize MIDI routing
Berbagai bagian KITS pada TR-6S sejalan dengan standar MIDI internasional untuk kit drum MIDI, namun, jika Anda ingin mengubah settings, tekan UTILITY, dan akan menjadi HIJAU. Cari ke kanan hingga Anda melihat MIDI: Inst Note. Tekan VALUE. Di sini, Anda dapat mengubah data not MIDI untuk berbagai channel instrumen (BD, SD, dll.).
Penting untuk dicatat bahwa TR-6S mengekspor semua data not MIDI di satu channel, yang secara default akan ke channel MIDI 10. Channel ini dapat diubah dengan menekan UTILITY pada TR-6S, lalu menahan SHIFT dan memutar kenop VALUE ke kanan hingga Anda melihat MIDI ditampilkan pada layar. Lepaskan SHIFT dan putar kenop VALUE ke kanan hingga Anda melihat MIDI: Pattern Ch 10. Jika Anda menekan VALUE, lalu memutar kenop VALUE, Anda dapat mengubah channel MIDI dari 1-16. Membiarkannya di channel 10 akan baik-baik saja jika ini adalah satu-satunya peralatan MIDI eksternal Anda yang terhubung ke Live.
Jika Anda tidak memahami hal ini, biarkan saja itu sebagai default 🙂
Menggunakan TR-6S sebagai MIDI controller
Jika Anda memilih untuk menggunakan TR-6S sebagai MIDI controller, itu akan menonaktifkan audio dari TR-6S Anda. Anda harus menemukan cara lain untuk mendengarkan audio dari Ableton Live, seperti dari audio interface atau output dari komputer Anda. Berikut cara mempersiapkannya:
- Pada TR-6S, tekan UTILITY untuk merubahnya menjadi hijau.
- Gunakan kenop VALUE, cari ke kanan hingga Anda melihat “MIDI: Tx EditData” di layar. Tekan VALUE, lalu ubah ke ON dan tekan tombol VALUE.
- Putar kenop VALUE ke kanan hingga “SOUND: Local Sw” ditampilkan. Tekan VALUE dan ubah ke SURFACE. Ini menonaktifkan mesin audio pada TR-6S.
- Tekan UTILITY untuk keluar dari menu.
- Di Ableton, pastikan tombol “Remote” diaktifkan di panel Link MIDI di preferences.
TR-6S Anda sekarang menjadi MIDI controller! Dalami dan petakan nilai MIDI di Live ke parameter pada TR-6S seperti yang Anda lakukan dengan MIDI controller lainnya. Tidak yakin bagaimana cara melakukan hal ini? Baca artikel ini dari Ableton tentang MIDI mapping. help.ableton.com/hc/en-us/articles/360000038859-Making-custom-MIDI-Mappings
Kata-kata terakhir
Memiliki kemampuan untuk merekam audio melalui USB pada track terpisah di Ableton Live (atau DAW lain) adalah fitur hebat yang ada pada TR-6S. Ini membuat anda dapat meggunakan ide-ide Anda untuk berkembang lebih jauh dalam menggunakan software produksi pilihan Anda dengan cepat, mudah, dan efektif.
Hanya itu!! Selesai. Sekarang, ayo buat musik!
Joel
www.sirpants.com