FANTOM adalah puncak dari kualitas sound dan desain synthesizer Roland. Dibangun dari bahan metal dan premium, dan menggunakan keyboard aftertouch terbaru dan yang terbaik yang pernah dibuat Roland. Layout yang mudah dinavigasidengan banyak kenop dan slider yang memungkinkan Anda mengontrol dan dengan mudah mengedit sound Anda, apakah Anda memproduksi musik di studio atau tampil di atas panggung. Ketika kreatifitas sedang mengalir, tidak boleh ada hambatan yang menghadang. Dengan FANTOM, Anda tidak akan mengurangi kualitas sound Anda atau sibuk mencari solusi atas keterbatasan teknis yang ketinggalan zaman. Dan lupakan kekhawatiran tentang fitur apa pada mode apa. FANTOM selalu dalam mode kreatif penuh dan alur kerja Anda tetap konsisten, apa pun yang terjadi. Jadi sebelum kita melihat kehebatan-kehebatan Fantom, mari kita lihat sekilas sejarah warisan FANTOM …
Pada tahun 2001, Roland Fantom pertama digembar-gemborkan sebagai jenis baru workstation. Memiliki LCD grafis besar dan kontrol terpusat dari berbagai fungsinya. Workstation 76-key ini menampilkan suara berkualitas profesional dari XV-5080 yang memiliki generator sound performa tertinggi pada masanya dan berbagai fungsi performance realtime. Ini memberikan sound engine dan output digital yang dapat diperluas dan pada saat itu memiliki semua yang Anda inginkan dalam sebuah keyboard workstation.
Kemudian pada tahun 2003, Fantom-S menawarkan integrasi audio dan MIDI tanpa hambatan dengan fitur sampling canggih ditambah efek mastering, dan pertukaran file USB.
Kemudian hanya dua belas bulan kemudian pada tahun 2004 Fantom-X7 adalah “Giga-Workstations” pertama yang menyediakan wave memory sebesar hampir 1GB ketika dilengkapi dengan empat SRX cards. Itu juga menawarkan polifoni 128 suara, delapan track audio stereo, dan LCD warna yang besar. Kemudian setelah Fantom-Xa yang memiliki harga terjangkau pada tahun 2004 datang seri Fantom-G yang ditunggu-tunggu pada tahun 2008. Hadir dengan key berat dengan feel gading dari seri G8 dengan sound engine canggih, ARX SuperNATURAL expansion bay revolusioner, LCD warna berukuran besar, sequencer audio / MIDI powerful, dan banyak lagi.





Sekarang, sepuluh tahun kemudian, kita memasuki era baru dalam evolusi FANTOM. FANTOM adalah jenis baru dari sebuah creative hub, dibuat untuk pembuatan musik secara cepat dan praktis dan performa ekspresif yang musikal. Alat produksi onboard yang menginspirasi dan integrasi komputer yang mendalam memberi Anda pengalaman yang terasa intuitif, natural, dan segudang kesempatan kreatif. Sound engine yang dapat diperluas memberikan sound elektronik dan akustik terbaik kami, dengan kedalaman dan kontrol untuk menggabungkan dan membentuk sound dengan cara baru yang menarik. FANTOM adalah cara tercepat untuk mengubah inspirasi menjadi kreasi.
TIDAK ADA MODE. HANYA WORKFLOW MULUS.
FANTOM memiliki sistem sintesis ZEN-Core yang telah diakui, memberi Anda banyak pilihan sound, dan terus bertambah sepanjang waktu. Ini dapat menginspirasi Anda, dan menangkap ide-ide Anda.
FANTOM seri terbaru adalah instrumen yang memohon untuk dimainkan dan dengan begitu banyak cara untuk mengontrol suara, dan menciptakan yang baru, pengalaman pertama bisa agak membingungkan. Bagaimana cara mengakses dan mendapatkan sound yang saya inginkan? Apa itu multi-sampling? Apa itu Scenes? Di mana sound Zen-Core terletak dan dalam hal ini, apa itu Zen-Core?
Itu sebabnya saya telah menyusun PANDUAN UTAMA UNTUK FANTOM. Tips ini akan menjawab semua pertanyaan Anda dan membantu Anda untuk langsung membuat sound baru dan musik yang hebat. FANTOM adalah tolok ukur dalam instrumen synth modern dan memiliki begitu banyak hal untuk ditawarkan, dan akan terus melakukannya, sehingga panduan ini adalah dan akan terus menjadi dokumen referensi besar. Pastikan untuk check-in secara rutin, karena kami akan memperbarui daftar ini dengan lebih banyak tips karena Roland FANTOM terus berkembang.
Daftar Isi
Fantom - Ikhtisar panel.

Bagian controller
Bagian controller FANTOM memberi Anda banyak cara untuk mengontrol dan menyesuaikan sound Anda. Wheels 1 & 2 memungkinkan Anda menetapkan berbagai parameter atau fungsi ke dua wheels ini seperti filter atau modulasi misalnya. Jika Anda menggerakkan wheels sambil menahan tombol [SHIFT], layar setting akan muncul dan Anda dapat memilih opsi yang berbeda dari layar utama. Anda juga akan menemukan tombol untuk mengaktifkan atau menonaktifkan hal berikut.
Di sini Anda juga akan menemukanswitch Chord Memory, Arpeggio dan Portamento yang nanti akan saya bahas secara mendalam di artikel ini.
TRANSPOSE. Jika Anda menahan tombol TRANSPOSE Anda dapat menggunakan tombol OCTAVE [DOWN] [UP] untuk menaikkan atau menurunkan rentang pitch dalam jarak semitone. Jika Anda menekan tombol OCTAVE [DOWN] [UP] anda dapat menaikkan atau menurunkan rentang pitch dalam jarak oktaf.
Tuas pitch bend/modulation Roland yang telah diakui dapat membelokkan pitch nada Anda naik atau turun atau meningkatkan modulasi semakin Anda mendorong tuas ke depan, info yang cukup mendasar di sini tetapi sebagai catatan tambahan, menurut saya ini alat yang sangat musikal untuk digunakan dalam penampilan anda..
Terakhir tapi tidak kalah pentingnya. tombol S1 dan S2 dapat memiliki berbagai parameter atau fungsi yang ditetapkan untuk mereka. Jika Anda menahan tombol [SHIFT] dan tekan salah satu dari tombol ini, itu akan mengakses layar yang memungkinkan Anda menetapkan berbagai fungsi yang Andapilih.
Bagian Zone
Bagian Zone adalah area “Master Keyboard Controller” yang hebat dengan banyak kemungkinan! Di sini anda mengontrol 16 zone secara internal dan 16 zone secara eksternal. (Saya akan masuk ke penjelasan yang lebih mendalam tentang ini di bab selanjutnya) Terlihat jelas di sini ada 8 fader dan kenop sehingga untuk bertukar ke zone 9 sampai 16, tekan tombol ZONE di sisi kiri atas area ini. Saat mengaktifkan tombol PAN/LEVEL di bawah ini, Anda dapat mengubah volume dan panning active zone.
Dengan ASSIGN1 dan ASSIGN2, Anda memiliki kebebasan untuk menentukan tugas sliders dan kenop untuk FANTOM Anda. ASSIGN1 menetapkan parameter yang Anda tetapkan untuk scene, dan ASSIGN2 menetapkan parameter yang Anda edit di system settings. Tahan [SHIFT]dan tekan salah satu tombol ini untuk mengakses layar yang memungkinkan Anda menetapkan fungsi. Menahan [SHIFT] adalah fungsi yang konsisten di sebagian besar perangkat Roland dan cara cepat dan mudah untuk mengakses parameter yang perlu Anda ubah!
Tombol S3 dapat memilikiberbagai parameter atau fungsi yang dapat ditetapkan untuk itu. Sekali lagi, cukuptahan tombol [SHIFT] dan tekan untuk mengakses layar yang memungkinkan Anda menetapkan fungsi.
Tombol [SPLIT/KEY RANGE] untuk menyalakan atau mematikan fungsi split. Jika Anda menahan [SHIFT]dan tekan tombol ini, layar pengaturan rentang key akan muncul. Sebagai contoh ini adalah cara yang sangat berguna untuk menetapkan suara bass ke sisi kiri keyboard dan suara piano elektrik ke sisi kanan keyboard!
Kenop CONTROL [1]–[8] dapat memiliki berbagai parameter atau fungsi untuk ditetapkan ke kenop ini.Parameter yang dapat dikontrol tergantung pada tombol function select yang terletak di sebelah kiri.
Tombol bernomor 1 meskipun 8 diposisikan tepat di atas delapan fader adalah Tombol ZONE INT/EXT. Ini dapat memiliki opsi yang berbeda dan akan menyajikan opsi ini melalui lampu dengan warna yang berbeda-beda. Merekamenentukan apakah zone yang digunakan berbunyi atau tidak saat Anda memainkan keyboard. Sehubungan dengan zone saat ini, ini menentukan bagaimana sound engine internal (modul sound eksternal) menghasilkan suara. Cara terbaik untuk memahami ini adalah dengan merujuk pada grafik di bawah ini.
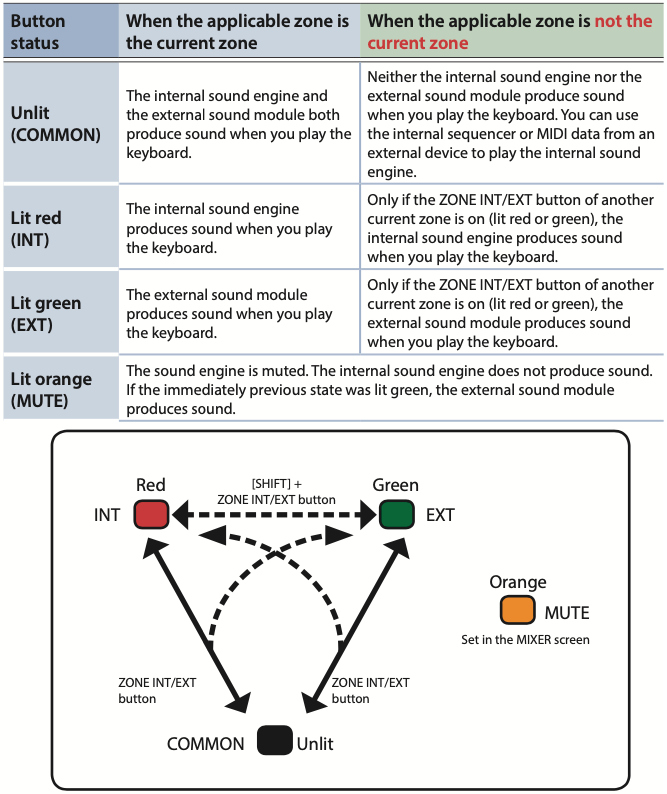
Tentu saja ada juga tombol-tombol dan satu slider di sini untuk USB Audio. Jika Anda menekan tombol[USB AUDIO SELECT],layar pengaturan USB AUDIO muncul. Tombol [USB AUDIO IN/OUT]menukar fungsi slider USB AUDIO antara input dan output, atau mematikan fungsi USB AUDIO dan tentu saja slider adalah untuk mengatur level USB, baik input maupun output.
Bagian umum atau utama
Bagian umum sudah cukup jelas tetapi berikuth ringkasan singkat tentang apa yang ditawarkan di bagian ini.
Tombol [WRITE] akan memilih layar WRITE dan untuk menyimpan scenes atau tones.
Tombol [MASTER FX] menyebabkan layar MASTER FX muncul dan jika Anda menahan tombol [SHIFT] dan tekan tombol ini, layar editing MASTER EQ muncul.
Tombol-tombol seperti [ANALOG FILTER] [MOTIONAL PAD] [DAW CTRL] dan [MENU]membuka layar yang sesuai pada tampilan multitouch.
Kenop di bawah layar mengubah fungsi atau nilai parameter yang ditampilkan di layar dan terkadang dapat diprogram pengguna. Menekan kenop memiliki hasil yang sama seperti tombol tetapi kadang-kadang juga menunjukkan fungsi alternatif.

Tombol lain di sebelah kanan sini adalah untuk memilih Tempo (tip, Anda dapat mengatur tempo dengan mengetuk tombol ini) [DEC] [INC] tombol untuk mengubah nilai, (tipsjika Anda menekan salah satu tombol ini sambil menahan yang lain, nilainya akan berubah lebih cepat. Jika Anda menekan salah satu tombol ini sambil menahan tombol [SHIFT], nilainya berubah lebih cepat lagi.) dan kursor, tombol EXIT dan ENTER, serta tombol VALUE semuanya sudah cukup jelas.
Bagian Scene
Bagian SCENE dalam kotak panjang putih menyediakan hal-hal berikut ini.
Dengan menekan tombol [SCENE SELECT]Anda dapat memilih scenes yang berbeda. Tombol [SCENE CHAIN] memungkinkan Anda menggunakan kembali scenes dalam urutan yang ditentukan dan akan ada lebih banyak tentang ini dalam bab terpisah.
[ZONE VIEW] memungkinkan anda melihat apa yang sedang terjadi pada ZONES yang berbeda dan mengatur parameter untuk masing-masing zone.
Kemudian di bagian bawah adalah tombol[SINGLE TONE] yang ketika ditekan,memanggil sound piano ke zone 1 dan zone yang lain dimatikan. CATAT! Ketika Anda menekan tombol ini, setelan scene yang belum disimpan akan hilang.
Area Synth
FANTOM memiliki bagian-bagian berikut.
- Area Oscillator
- Area Filter
- Bagian Envelope
- Bagian Effects
- Bagian Sequencer
- Tombol-tombol Pad

Bagian OSC Oscillator adalah tempat Anda dapat memilih jenis oscillator yang berbeda menggunakan tombol TYPE, mengubah settings yang terkait dengan oscillator dengan kenop VALUE dan mengakses layar TONE EDIT ZOOM dengan tombol PARAM di mana Anda dapat mengakses settings oscillator.
Di bagian FILTER, Anda memiliki kenop untuk menyesuaikan frekuensi cutoff filter dan jumlah resonansi yang mempengaruhi filter. Ada tombol untuk memilih jenis filter apa yang Anda inginkan serta tombol PARAM, untuk mengakses layar setting FILTER pada layar TONE EDIT ZOOM.
Bagian envelope dan amplitude ENV/AMP adalah bagian favorit setiap tweeter synth!
Kenop di sini adalah untuk Attack, Decay, Sustain, dan Release times standar dari envelope. Ada juga tombol untuk memilih apakah envelope ini untuk Pitch, Filter atau Amplitude serta untuk level atau amplitude Envelope.
Tombol PARAM membawa Anda langsung ke layar TONE EDIT di mana Anda dapat melihat parameter ini dan bahkan memanipulasi pengaturan ADSR dengan menyentuh dan menyeret di layar multitouch.

Bagian EFFECTS memberi Anda akses cepat ke tipe efek (MFX) yang sedang Anda kerjakan pada ZONE yang telah Anda pilih, serta kenop untuk jumlah atau DEPTH efek. Tombol PARAM atau parameter membuka layar MFX dari halaman EFFECT EDIT pada layar sentuh.

Area ini disebut bagian SEQUENCER tetapi pada kenyataannya, juga berfungsi ganda sebagai selektor kategori instrumen yang sangat berguna juga! Di bawah tombol TR-REC Anda akan melihat berbagai jenis instrumen. A.Piano, E.Piano, Organ dll… Tombol-tombol inimemilih tones di setiap kategori tetapi bergantung pada situasi, tombol-tombol ini juga digunakan untuk hal-hal lain seperti input TR-REC ketika Anda memprogram musik atau sebagai selector untuk fungsi SCENE CHAIN.
Di atas tombol-tombol ini adalah tombol STOP, PLAY dan RECORD biasa serta tombol lain untuk management Sequencer dan Song Pattern yang akan dicakup secara mendalam di Bab Sequencer. RHYTHM PATTERN juga ditemukan di sini untuk memunculkan layar untuk memilih pattern drum dan perkusi yang berbeda.
Bagian panel depan terakhir untuk diskusi ini adalah bagian PAD. Pads di sini awalnya untuk memainkan samples yang disimpan di FANTOM tetapi sebenarnya juga memiliki banyak fungsi berbeda yang akan kami bahas nanti di artikel ini.
Tombol [HOLD] menyalakan/mematikan saat Anda memicu samples dari pads, memungkinkan sound terus berlanjut bahkan setelah Anda melepaskan pad. Tombol [BANK]untuk berpindah pad bank. Tombol [CLIP BOARD]Memungkinkan anda memindahkan atau menyalin sample dari satu pad ke pad lain.
Tombol [PAD MODE] ini sangat penting untuk PADS sendiri karena memberi Anda banyak opsi mulai dari memilih dan mematikan oscillator saat memprogram suara baru hingga mengontrol Logic di komputer eksternal!
Panel Belakang
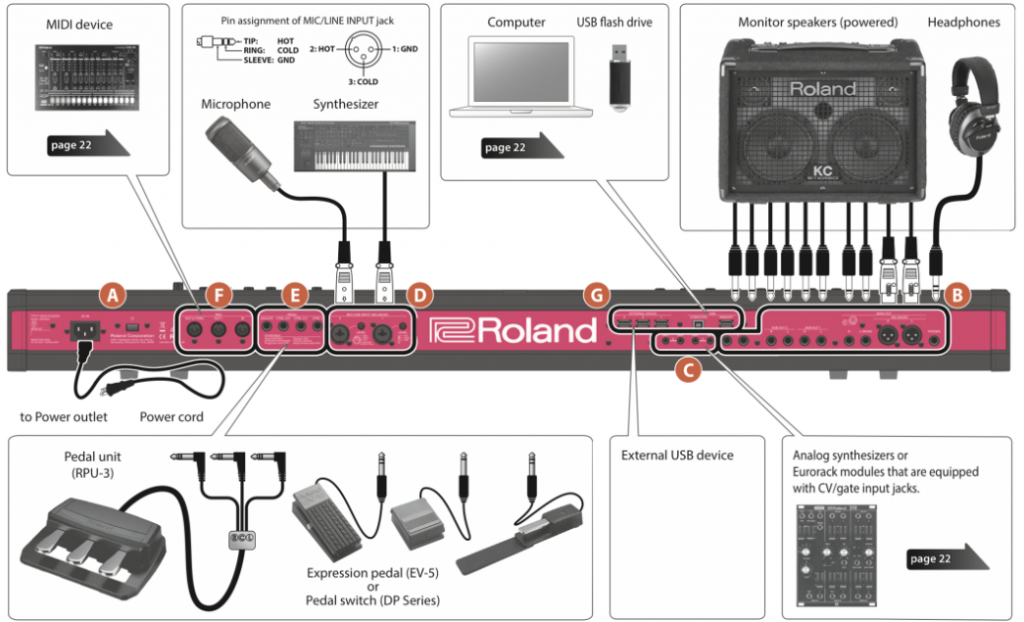
Sebagian besar cukup jelas di sini tetapi akan disebut dalam bab lain jika diperlukan.
Cara menugaskan pedal, kenop, slider, dan wheels.
Di bagian belakang FANTOM Anda, Anda memiliki empat jack PEDAL – CTRL 1, CTRL 2/L, CTRL 3/C dan HOLD /R.
Jika Anda menghubungkan pedalswitch seri Roland DP (dijual terpisah) ke jack HOLD/R, Anda dapat menggunakannya sebagai pedal damper. Jika Anda menekan tombol [SHIFT] dan menekan atau menahan pedal, control window pedal akan muncul di layar. Di sini Anda dapat menetapkan banyak fungsi yang berbeda ke dalam pedal. Jika Anda menekan enter saat line “PEDAL 1” dipilih, ada menu drop-down dengan semua parameter yang dapat Anda pilih untuk pedal tertentu. Cari dan pilih fungsi atau parameter yang Anda inginkan dan tekan enter lalu keluar. Sekarang Anda dapat menyimpan ini ke SCENE yang sedang Anda kerjakan. Tekan tombol [WRITE] , dan sekarang tekan [SCENE] pada layar dan simpan fungsi pedal baru ini untuk selalu ada di sana setiap kali Anda memilih SCENE khusus ini!
Anda juga dapat menetapkan berbagai fungsi ke pedal lain yang tersambung ke input pedal lainnya, CTRL1, CTRL 2/L, dan jack CTRL 3/C.
Gunakan hanya pedal ekspresi yang telah ditentukan karena beberapa brand lain memiliki polaritas yang berbeda yang berarti pedal akan bekerja secara terbalik, bukan apa yang Anda inginkan dan Anda berisiko menyebabkan masalah.
Di bagian belakang FANTOM Anda memiliki empat jack PEDAL – CTRL 1, CTRL 2/L, CTRL 3/C dan HOLD /R.
Jika Anda menghubungkan pedalswitch seri Roland DP (dijual terpisah) ke jack HOLD/R, Anda dapat menggunakannya sebagai pedal damper. Jika Anda menekan tombol [SHIFT] dan menekan atau menahan pedal, control window pedal akan muncul di layar. Di sini Anda dapat menetapkan fungsi yang berbeda ke dalam pedal. Jika Anda menekan enter saat line “PEDAL 1” dipilih, ada menu drop-down dengan semua parameter yang dapat Anda pilih untuk pedal tertentu. Cari dan pilih fungsi atau parameter yang Anda inginkan dan tekan enter lalu keluar. Sekarang Anda dapat menyimpan ini ke SCENE yang sedang Anda kerjakan. Tekan tombol [WRITE] , dan sekarang tekan [SCENE] pada layar dan simpan fungsi pedal baru ini untuk selalu ada di sana setiap kali Anda memilih SCENE khusus ini!
Anda juga dapat menetapkan berbagai fungsi ke pedal lain yang terhubung ke input pedal lainnya, jack CTRL 2/L, dan CTRL 3/C.
Proses yang sama persis untuk WHEEL 1 & 2. Cukup tahan [SHIFT] dan gerakkan wheel yang ingin Anda gunakan dan jendela Assign WHEEL1/2 akan muncul. Di sini lagi Anda dapat memilih fungsi apa yang ingin Anda aktifkan untuk setiap wheel, dan menyimpannya ke SCENE tertentu yang sedang Anda kerjakan!
Sama juga untuk tombol S1, S2 dan S3 tetapi di sini Anda juga memiliki opsi untuk “LATCH” atau “MOMENTARY”. Latch akan menahan fungsi dengan cukup menekan tombol dan tetap seperti itu sampai Anda kembali menekan tombol itu lagi. Momentary akan mengaktifkan parameter hanya saat Anda menahan tombol. Fungsi atau parameter akan berhenti setelah Anda melepaskan tombol. Beberapa contoh penggunaan dalam mode LATCH, Anda dapat memasukkan speaker rotary untuk mengaktifkan atau mempercepat dan tetap seperti itu sampai Anda menekan tombol lagi, dan kembali ke efek putar lambat atau bahkan langsung mati. Dengan Momentary sebagai contoh memasukkan fungsi vibrato atau modulasi ke dalam switch, dan sound akan memiliki efek vibrato hanya ketika Anda menahan tombol.
Sekali lagi, jika Anda menekan tombol ASSIGN 1 atau ASSIGN 2, maka Anda dapat memutar salah satu kenop atau menggerakkan salah satu slider untuk mengaktifkan layar assign dan menetapkan salah satu menu select parameter ke kenop atau slider yang Anda pilih!
Harap dicatat, hanya gunakan pedal ekspresi yang telah ditentukan karena beberapa brand lain memiliki polaritas yang berbeda yang berarti pedal akan bekerja secara terbalik, bukan apa yang Anda inginkan dan Anda berisiko menyebabkan masalah.
Struktur Sound Fantom
Scenes
FANTOM dilengkapi dengan lebih dari seribu presets, semua sepenuhnya customizable. Sound-sound ini berasal dari atau kombinasi dari tiga bagian yang berbeda; Tones, Zones, dan terakhir, Scenes. Tones adalah suara-suara individual seperti piano atau bass, yang disimpan di dalam Zones. Anda dapat memiliki hingga 16 tones untuk setiap Zone. Akhirnya, setiap Zone dan pengaturannya masing-masing seperti efek, volume, dan mix, disimpan sebagai Scene. Sequencer dan data lagu juga disimpan dalam Scenes. Dalam bab ini, saya akan memberikan gambaran singkat dan pemahaman tentang struktur cara FANTOM memproses sound. Saat pertama kali menyalakan FANTOM, Anda akan melihat bagian 16 kotak panjang berwarna dengan nama dan angka dan dalam warna yang berbeda. Mereka disebut SCENES. Scene mengandung status performa favorit, termasuk settings untuk setiap zone (tone, MFX, volume, dll.), settings adalah hal umum untuk semua zone (Reverb, Chorus, IFX, Filter Analog, dll.), dan data sequence untuk setiap zone juga. Untuk memilih satu, cukup sentuh di layar. Ada kursor panah di sisi kiri dan kanan layar juga yang akan membawa Anda ke bank Scene berikutnya atau sebelumnya.
(Tips, tekan tombol ENTER saat Anda berada di layar ini dan Anda akan melihat opsi untuk memilih A,B,C atau D, akan membawa Anda ke empat banks scenes yang berbeda.)
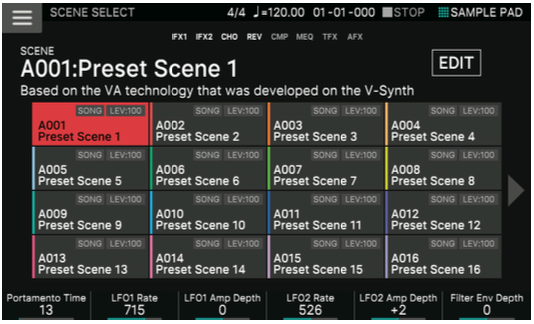
Anda dapat menyimpan ide untuk lagu atau frasa sebagai sebuah scene, dan mengelola scenes dengan menggantinya untuk setiap lagu dan Anda dapat dengan mudah menggunakan scene yang ada tersimpan di layar SCENE SELECT yang muncul setelah startup. Poin menarik, ketika FANTOM dikirim dari pabrik Scene Orange adalah patch performance yang biasanya memiliki sejumlah layer dengan efek bermain pada saat yang sama. Scene Yellow memiliki data clip sequence di dalamnya, jadi tekan play pada sequencer dan Anda akan mendengar frase pendek empat bar. Kemudian ada Purple dan Blue scenes. Ini adalah lagu-lagu full, jadi tekan tombol play dan duduk manis dan dengarkan FANTOM tampil untuk Anda.
Apa artinya "Modeless"?
Cara mengedit Scene
Cara menggunakan Fungsi Search untuk Menemukan Scenes
Tones
“Tone” mirip dengan apa yang pelaku synth sebut sebagai “patch”.
Ada berbagai jenis Tone. ZEN-Core, yang menghasilkan suara instrumen individual seperti synth, Drums, Supernatural Sounds dan V-Piano. Tone V-Piano hanya dapat digunakan di Zone 1.
Mesin ZEN-Core terdiri dari hingga empat oscillator atau Roland menyebutnya partials. Mereka disebut ini karena setiap parsial dapat berupa oscillator analog virtual, contoh saw wave, file PCM mono atau stereo, atau sekarang sejak versi 2.0 bisa berupa sample atau bahkan multi-sample. Tone terdiri dari kombinasi mesin dan efek suara ZEN-Core (MFX+EQ).
Beberapa tone adalah “drum kit” yang menyediakan koleksi suara instrumen perkusi. Dalam drum kit, suara instrumen perkusi yang berbeda dapat terdengar bergantung pada key (nomor not) yang Anda mainkan.
Anda dapat melihat Daftar Suara untuk daftar tone lengkap yang tersedia di Fantom di sini.
Zones
Untuk memainkan tone, Anda memasukkannya ke zone. Untuk setiap zone, Anda dapat menentukan apakah itu terhubung ke keyboard, dan membuat pengaturan seperti rentang key, volume, pan, dan controller reception.
Ada 16 zones; dengan menggabungkan zones, Anda dapat membuat sound yang terdiri dari beberapa tone, atau membuat settings performance khusus untuk setiap lagu. Anda juga dapat menggunakan zones tertentu untuk mengontrol modul suara eksternal (EXT ZONE) alih-alih mesin suara internal.
Performing
Cara memilih Scene
Untuk memilih Scene, tekan tombol [SCENE SELECT] dan layar SCENE SELECT akan muncul.
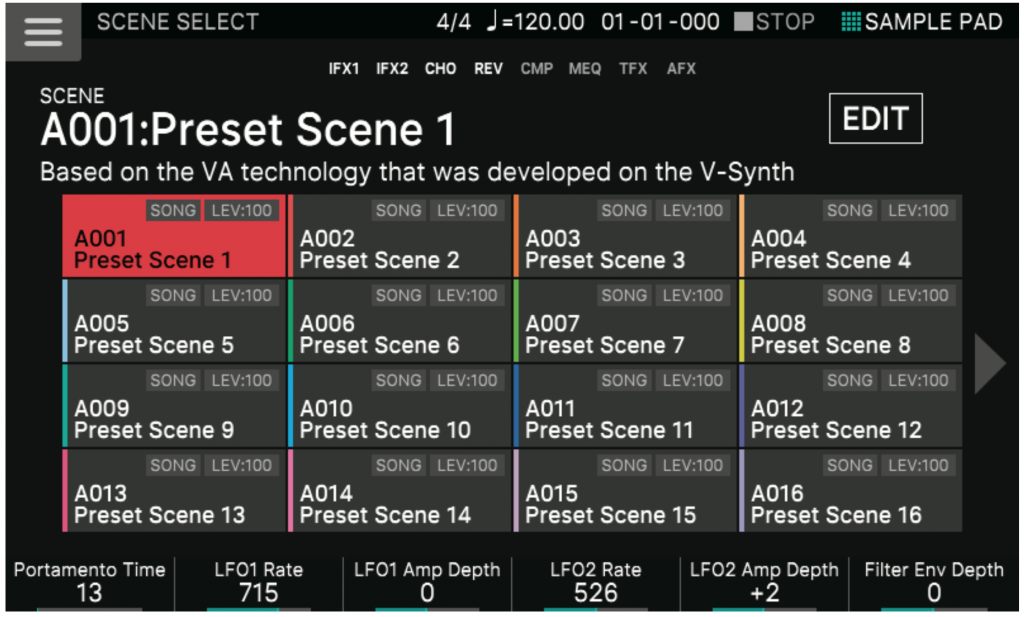
Sentuh ikon scene di layar untuk memilih yang Anda inginkan dan akan menjadi berwarna untuk memberi tahu Anda bahwa Anda telah memilih adegan tertentu.

Hanya untuk pengingat, ada enam belas scenes yang terlihat pada satu waktu yang disusun pada layar sebagai grid 4 x 4. Anda dapat memilih salah satu scenes ini. Dengan menyentuh < Atau > ikon yang terletak di tepi kiri atau kanan layar, Anda dapat memilih dari 16 scenes sebelumnya atau berikutnya. Ada 128 scenes per bank dan ada bank A, B, C & D.
Cara memilih Tone
Ada beberapa cara untuk memilih individual Tone. Dalam contoh ini saya akan menunjukkan cara melakukannya dengan menekan tombol ZONE VIEW pada panel depan.
Tekan tombol [ZONE VIEW] dan layar ZONE VIEW muncul.
Ada empat tipe tampilan Zone. Zone aktif itu sendiri, tampilan empat zone, tampilan delapan zone dan akhirnya semua enam belas zone. Setiap kali Anda menekan tombol [ZONE VIEW] , nomor VIEW (jumlah zones yang ditampilkan secara bersamaan) bergantian melalui perputaran, seperti grafik berikut ini.
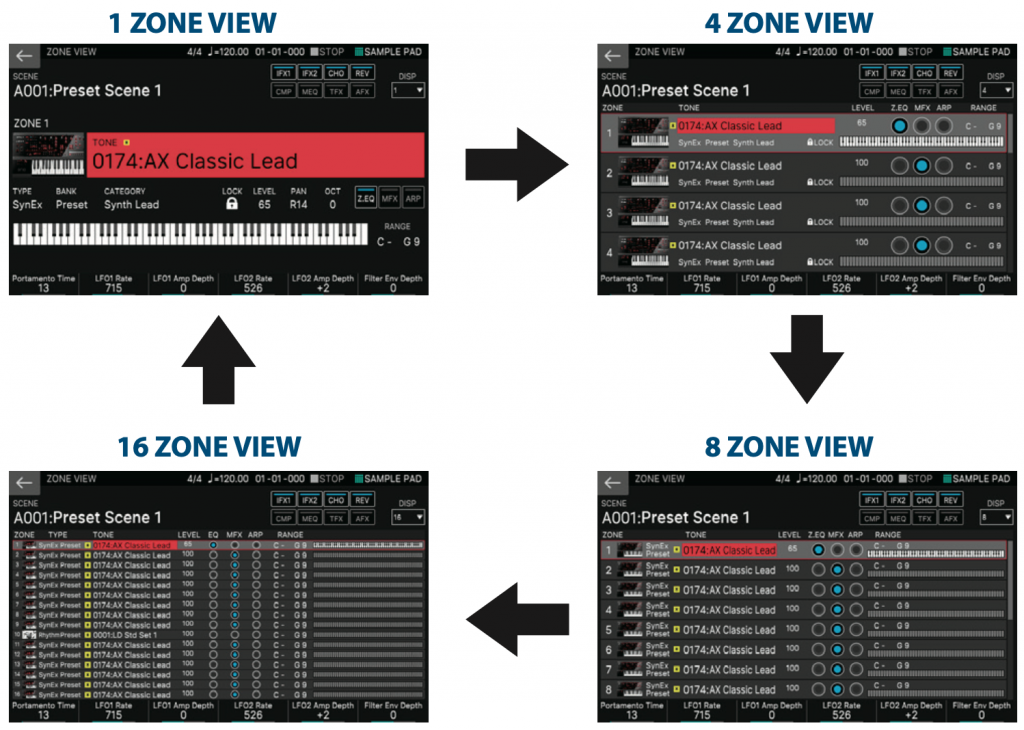
Tekan tombol ZONE SELECT [1]–[8] untuk memilih zone yang ingin Anda kontrol.
Untuk memilih zone 9–16, gunakan tombol [ZONE 1-8/9-16] untuk berpindah group, lalu tekan tombol ZONE SELECT [1]–[8].
Tekan tombol kategori tone [1]– [16] untuk memilih jenis (kategori) tone.
Pindahkan kursor ke nama tone (angka), dan gunakan kenop [VALUE] atau tombol [INC] [DEC] untuk memilih sebuah tone.Saat kursor terletak pada nama tone (angka), tekan tombol [ENTER] dan akan menampilkan “TONE LIST.”
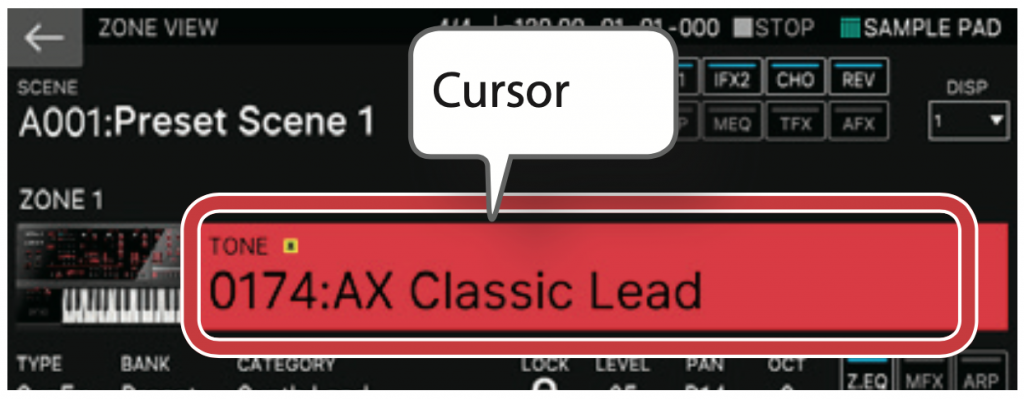
Ketika kursor terletak pada nama tone (angka), menekan tombol [ENTER] akan menampilkan
“TONE LIST.”
Cara menambahkan layer pada sounds (Zones)
Menambah layer suara adalah cara kreatif untuk menciptakan suara baru atau hanya untuk memberikan sesuatu yang ekstra untuk performa Anda. Untuk menambahkan layer suara di FANTOM, cukup lakukan hal berikut.
-
Tekan tombol ZONE INT/EXT pada zone yang ingin Anda tambahkan layer, membuatnya berwarna merah muda.
-
Dari zones yang menyala, tekan tombol ZONE SELECT dari satu zone untuk menentukannya sebagai zone saat ini.
Saat Anda memainkan keyboard, zone yang menyala merah dibunyikan sebagai layer.
Catatan. Zones dengan tombol ZONE INT/EXT-nya menyala hijau akan mengontrol modul sound MIDI eksternal. Untuk beralih ke sound engine internal, sekali lagi tahan tombol [SHIFT] dan tekan tombol ZONE INT/EXT yang sesuai untuk megubah lampu tombol menjadi merah (pengaturan INT).
Cara Split keyboard
Banyak pemain keyboard suka bermain bass dengan tangan kiri dan piano elektrik dengan tangan kanan misalnya. Berikut cara mengatur ini dengan FANTOM.
-
Tekan tombol SPLIT untuk membuatnya menyala terang.
Wilayah tinggi memainkan tone zone 1, dan wilayah rendah memainkan tone zona 4. -
Untuk membatalkan split, tekan tombol SPLIT untuk membuatnya menjadi gelap. Saat Anda membatalkan split, daerah tinggi dan rendah (RENTANG KEY) direset, dan kembali ke keadaan layer.
Mengubah Titik Pisah Keyboard mudah untuk dilakukan. Sambil menahan tombol SPLIT, tekan sabuah key untuk menjadi titik pisah baru. Titik pemisah ditampilkan. Saat Anda melepaskan tombol SPLIT, tampilan sebelumnya akan muncul kembali. Key titik-pisah disertakan di bagian ZONE 1.
Harap dicatat bahwa jika Anda ingin mengubah tone rentang key atas, tekan ZONE SELECT; jika Anda ingin mengubah tone rentang key bawah, tekan ZONE SELECT lalu pilih tone.
Dengan menggunakan fungsi KEY RANGE Anda dapat dengan leluasa menentukan rentang key untuk setiap zone.
Bagaimana cara membuat Layer Split Scene dasar
Cara membuat Layer Split Scene tingkat lanjut
Cara menggunakan Keyboard Switch Group
Cara menggunakan Arpeggiator
Arpeggiator telah ada sejak dulu dan merupakan cara yang keren untuk memberikan pergerakan melodis dan ritme ke lagu Anda! Arpeggiator FANTOM adalah fungsi hebat yang secara otomatis menghasilkan arpeggio berdasarkan kunci atau akord yang Anda tekan.
-
Di ZONE VIEW, nyalakan ARP “ON” untuk zone yang digunakan.
-
Tekan tombol ARPEGGIO untuk membuatnya menyala terang.
-
Mainkan sebuah akor pada keyboard.
Berdasar pada not akord yang Anda mainkan, arpeggio mulai bermain untuk zone yang sedang menyala. -
Pindahkan kursor ke “STYLE” dan ubah style. Kinerja arpeggio berubah sesuai dengan style yang dipilih.
-
Untuk mematikan fungsi ini, tekan tombol ARPEGGIO sekali lagi untuk membuatnya menjadi gelap.
Harap dicatat bahwa dengan menggunakan ini bersama dengan fungsi chord memory, Anda dapat dengan mudah memainkan berbagai suara arpeggio hanya dengan menggunakan satu jari. Bahkan ada pilihan lain seperti strumming gitar ritmik dan banyak lagi. Cukup cari pada “Style” yang berbeda untuk memilih yang sesuai dengan musik Anda!
Apa itu switch group keyboard?
Apa itu Chord Memory
Chord memory adalah fungsi yang membunyikan sebuah akord yang telah dipreset ketika Anda memainkan satu not pada keyboard dan di sana ada banyak akord yang sangat keren untuk dipilih!
-
Tekan tombol CHORD MEMORY untuk membuatnya menyala terang.
-
Mainkan keyboard dan akor akan berbunyi sesuai dengan form akor yang dipilih.
-
Pindahkan kursor ke “CHORD FORM” dan ubah cara bunyinya ATAU not yang dipilihnya. Cara akor bermain akan berubah.
-
Untuk mematikan fungsi ini, tekan lagi tombol CHORD MEMORY untuk membuatnya menjadi gelap. Simple!
Cara menggunakan generator Rhythm Pattern
Generator Rhythm Pattern di FANTOM bisa menjadi cara yang bagus untuk memulai inspirasi lagu Anda dan memberi Anda irama sejak awal! Ada banyak pilihan style dan Anda juga dapat memilih kit drum yang berbeda untuk bereksperimen dan menggabungkannya!
Untuk tampil dengan Rhythm Patterns, lakukan hal berikut!
-
Tekan tombol [RHYTHM PATTERN] . Layar RHYTHM PATTERN muncul.
-
Pindahkan kursor ke “RHYTHM GROUP.”
-
Gunakan tombol [VALUE] untuk memilih rhythm group.
-
Sentuh – untuk memilih rhythm pattern yang ingin Anda mainkan.
Ryhthm pattern mulai bermain.
harap dicatat bahwa untuk stop, sentuh ikon ryhthm pattern yang sedang diputar.
Cara mengubah Tempo
1. Tekan tombol TEMPO untuk mengakses layar TEMPO.
2. Gunakan kenop VALUE untuk mengubah tempo.
MEMO – Anda dapat menentukan tempo dengan menekan tombol TEMPO pada tempo yang diinginkan (tap tempo). Tekan tiga kali atau lebih pada interval not seperempat dari tempo yang diinginkan.
Menggunakan Sliders dan Kenop Control
-
Gunakan tombol [ZONE 1-8/9-16] untuk mengganti zone (ZONE1– ZONE8/ZONE9–ZONE16) yang ingin Anda kontrol.
-
Tekan tombol function select untuk memilih parameter yang ingin Anda kontrol.
Kenop control menyesuaikan pan setiap zone, dan sliders menyesuaikan volume setiap zone.
Anda dapat menggunakan kenop control dan sliders untuk menyesuaikan parameter yang telah ditetapkan sebelumnya ke scene atau sistem. ASSIGN1 memungkinkan Anda menyesuaikan parameter yang ditetapkan untuk setiap scene. ASSIGN2 memungkinkan Anda menetapkan parameter yang ditetapkan untuk sistem.
-
Gerakkan kenop control dan sliders dan suara berubah mengikuti fungsi yang ditetapkan (seperti pan atau volume)
Apa itu Chord Memory?
Pengantar Arpeggiator
Cara menggunakan Filter Analog FANTOM
FANTOM ini memiliki filter analog stereo bawaan!
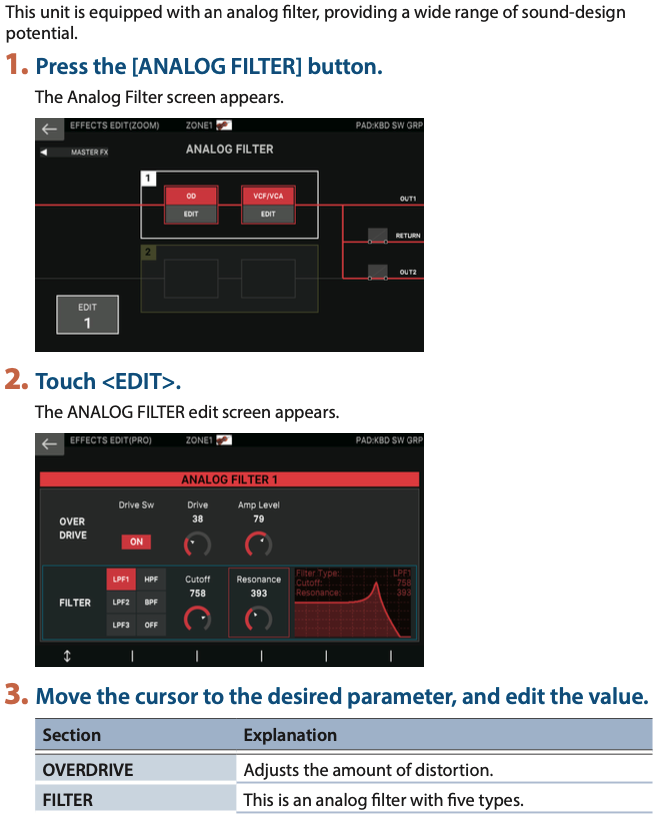
Apa itu Motional Pad?
Fungsi motional pad memungkinkan Anda memodifikasi volume empat zone secara bersamaan dengan menyeret pada layar. Dengan menggunakan fungsi motional pad, Anda dapat menghasilkan beragam perubahan tonal menggunakan satu jari.
Untuk mengaktifkan Motional Pad, tekan tombol MOTIONAL PAD dan layar MOTIONAL PAD muncul.
Nomor zone yang sedang digunakan bersama dengan fungsi motional pad ditampilkan di area nomor zone pada keempat sudut layar. Jika zone mati, tekan tombol ZONE INT/EXT [1]–[8] untuk menyalakan zone.
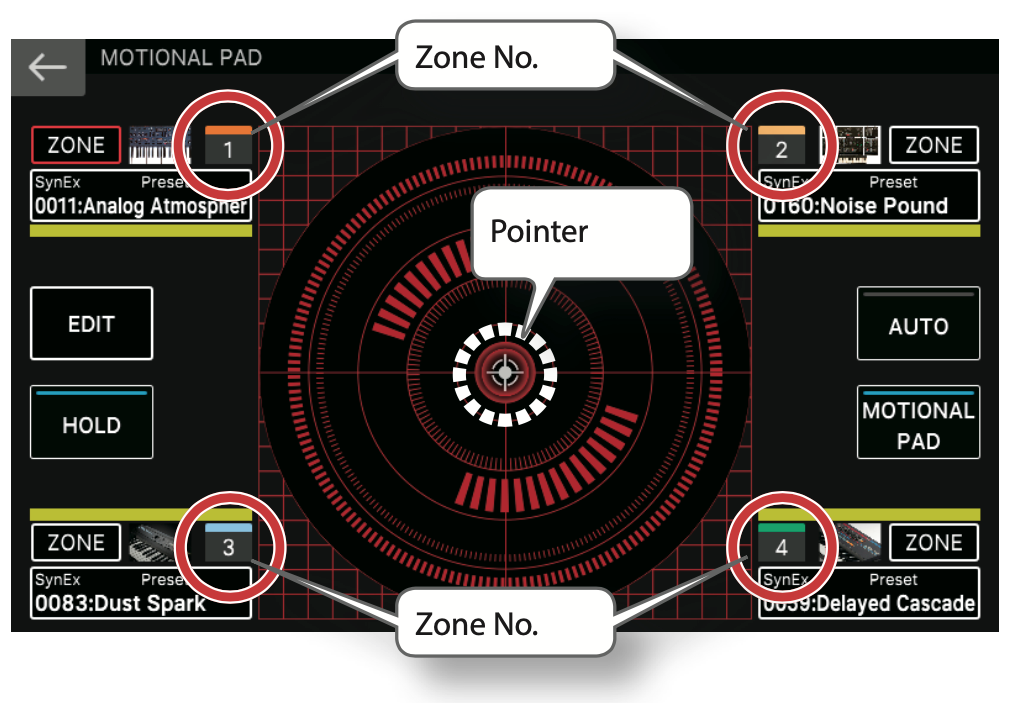
Sekarang, dengan jari Anda, geser lingkaran (pointer) di layar tengah untuk mengubah posisinya. Volume balance ke-empat zone berubah sesuai dengan posisi pointer, dan suara berubah secara real time.

Mengedit sound Anda
Cara mengedit Zone
FANTOM memiliki 16 zones, memberi Anda kebebasan kreatif untuk menambahkan layer sound dan split dan di mana Anda dapat menentukan settings seperti volume, EQ, dan rentang key untuk setiap zone.
Satu cara untuk mengedit zone adalah dengan memulai dengan memilih Scene yang ingin Anda edit dari Scene view. Kemudian, tekan tombol MENU dan layar MENU akan muncul. Sekarang sentuh ZONE EDIT di layar dan layar ZONE EDIT sekarang akan ditampilkan di layar.
Tekan tombol ZONE SELECT (1 hingga 8) dan pilih zone yang ingin Anda edit atau kontrol. Jangan lupa bahwa jika Anda ingin mengedit zone 9 hingga 16 Anda perlu menekan tombol ZONE di sudut kiri atas bagian Zone untuk berpindah ke grup tersebut. Sekarang Anda dapat memindahkan kursor ke parameter yang ingin Anda edit.
Jika Anda menggunakan kenop di bawah layar, Anda dapat mencari dalam tabs, menggerakan kursor dan mengubah nilai untuk mengedit parameter yang berbeda.
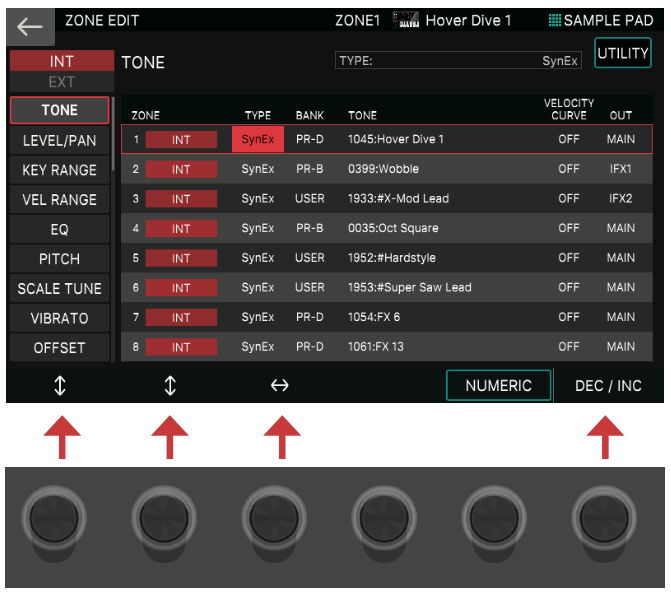
Harap dicatat bahwa perubahan yang Anda lakukan pada settings zone bersifat sementara dan jika Anda mematikan power atau memilih zone lain, perubahan yang anda buat akan hilang. Jika Anda ingin menyimpan pengaturan yang diedit, simpan scene tersebut.
Akan ada informasi yang lebih rinci dan detail tentang parameter pada tahap 2 panduan ini, tetapi sementara itu silakan merujuk ke “Parameter Guide”yang tersedia di sini di situs web Roland.
Cara mengedit Tone
Berikut cara mengedit tone. Sekarang menggunakan prosedur yang sama dengan “Memilih Tone” , pilih tone yang ingin Anda edit.
-
Tekan tombol MENU dan layar MENU muncul.
-
Sekarang sentuh < TONE EDIT > pada layar dan layar TONE EDIT ZOOM muncul.
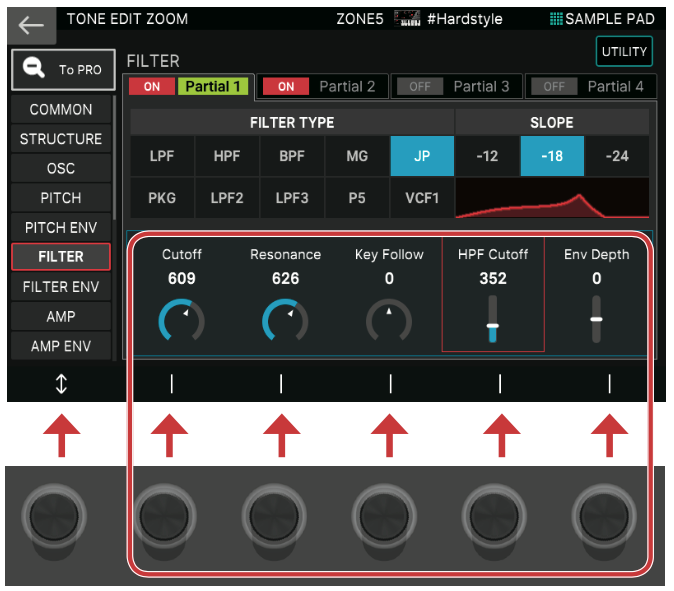
Sekarangpindahkan kursor ke parameter yang ingin Anda ubah dan edit nilainya. Anda dapat menggunakan kenop di bawah layar untuk mencari di antara tab dan langsung mengedit parameter.
Harap dicatat bahwa layar TONE EDIT ZOOM berbeda tergantung pada tab yang dipilih.
Untuk pengeditan lebih rinci, gunakan layar TONE EDIT PRO. Akan ada informasi lebih mendalam di sini pada tahap 2 panduan ini tetapi sementara itu silakan merujuk ke “Reference Manual” di sini di situs web Roland.
Untuk detail tentang parameter tone, lihat “Paramter Guide” di sini.
Selain editing di layar TONE EDIT ZOOM, Anda juga dapat mengedit tone secara langsung dengan menggunakan kenop dan tombol pada bagian OSC, bagian FILTER, dan bagian ENV/AMP yang terletak di sebelah kanan panel.

Cara edit efek Tone
FANTOM hadir dengan berbagai efek, termasuk efek untuk setiap tone yang disebut MFX, efek yang dapat ditentukan untuk setiap scene yang disebut IFX1, IFX2, Chorus dan Reverb, dan efek yang dapat ditentukan untuk sistem yang disebut Master FX.
KLIK DI SINI untuk membuka tab daftar semua efek 90 MFX/IFX dan parameternya untuk mengedit sound unik Anda sendiri. Anda dapat mengunduh ini sebagai PDF agar tetap berguna untuk referensi.
Juga, berikut adalah skema untuk membantu Anda memahami routing efek.
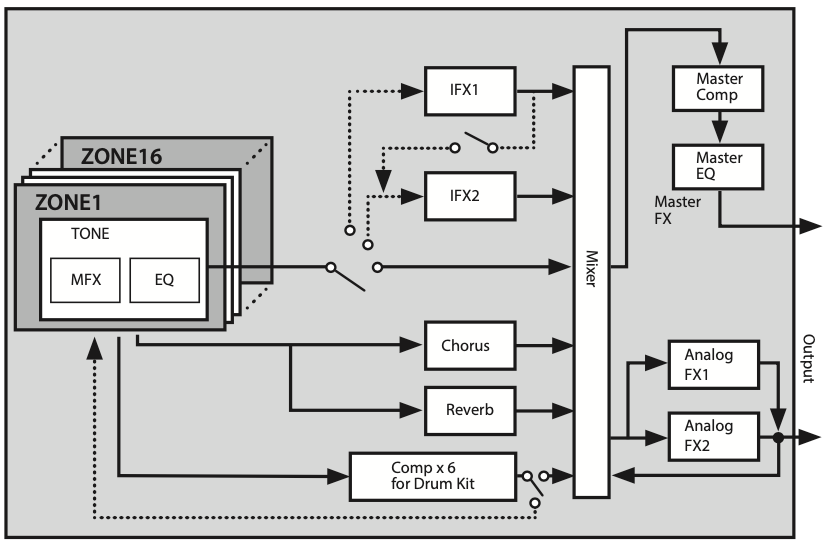
Berikut cara mengedit efek setiap tone yang disebut MFX.
Pertama tekan tombol MENU dan layar MENU muncul. Sekarang sentuh EFFECTS EDIT pada layar dan sekarang layar EFFECTS EDIT muncul di layar. Jika Anda ingin mematikan efeknya, sentuh tombol MFX biru di layar untuk mematikannya.

Mengedit parameter MFX
Di bagian MFX, sentuh pada layar dan layar EFFECTS EDIT (ZOOM) muncul. Sekarang di sebelahnya sentuh tombol EDIT di layar dan layar EFFECT PRO EDIT untuk efek MFX muncul. Gerakkan kursor untuk memilih dan mengedit parameter yang ingin Anda ubah. Anda juga dapat menggunakan kenop di bawah layar untuk mengedit.
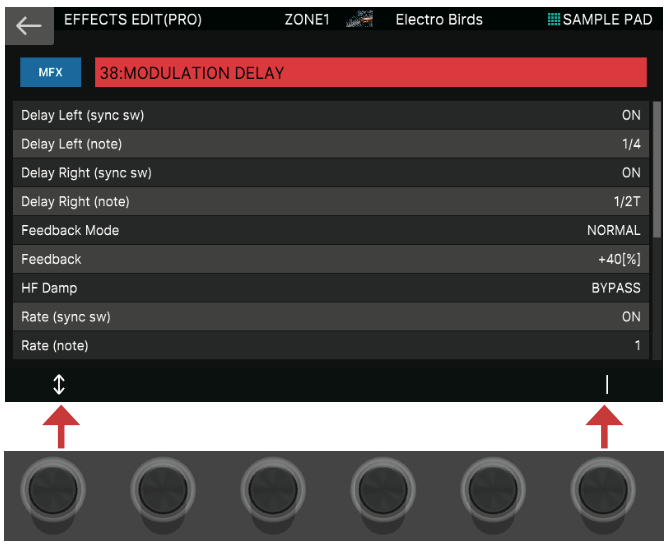
Cara menetapkan Rotary Simulator ke Switch, Wheel, dan Pedal
Menyimpan Scenes dan Tone Anda
Pengaturan zone dan tone yang telah diedit, dan data yang direkam, bersifat sementara. Mereka akan hilang jika Anda mematikan power atau memilih scene atau tone lain. Jika Anda ingin menyimpan settings yang telah anda edit atau data yang telah direkam, simpan mereka dengan cara berikut dan jangan lupa selalu melakukan back up jika Anda ingin kembali ke suara original Anda.
Untuk menyimpan Scene, tekan tombol WRITE dan layar WRITE MENU muncul di layar.
Sekarang sentuh item yang ingin Anda simpan. Sebagai contoh, jika Anda menyentuh SCENE, layar SCENE WRITE akan muncul. Jika Anda ingin mengubah nama, sentuh < Ganti nama > dan edit nama. Setelah Anda mengubah nama, sentuh < Ok > untuk menutup jendela.
Sekarang gunakan kenop VALUE atau tombol [DEC][INC] untuk memilih lokasi penyimpanan dan sentuh < OK dan pesan konfirmasi > muncul. Jika Anda memutuskan untuk membatalkan, sentuh < > CANCEL. Sentuh < OK > . Data tersimpan.
Cara Import Tone
Cara Ekspor Tone
Apa itu ZEN-Core Synthesis System?
Roland mengembangkan system-on-a-chip baru yang disebut BMC, yang merupakan singkatan dari Behavior Modeling Core. Chip BMC Roland berisi sekumpulan besar DSP dan CPU yang sangat powerful.
ZEN-Core, sistem sintesis baru Roland yang hidup di dalam chip ini, adalah mesin synthesizer yang dapat diperluas dan customizable yang berjalan pada BMC, dan merupakan jantung dari JUPITER baru, FANTOM, RD-88, AX-EDGE (versi terbaru) dan MC-707 & MC-101. Kombinasi BMC dan ZEN-Core seperti mesin balap F1 yang disetel dengan standar tinggi untuk sound synthesis.
Di tingkat dasar, ZEN-Core mengintegrasikan PCM dan Virtual Analog generasi baru, dengan fitur-fitur canggih seperti oscillator Analog Virtual baru, filter yang dimodelkan presisi, envelope dan LFO ultra cepat dan halus, parameter resolusi tinggi, serta perluasan dan ekspansi produk-spesifik ke ZEN-Core seperti V-Piano.

Mesin synth ZEN-Core
Zen-Core Synthesis System bekerja di seluruh hardware dan software, memberikan sound puluhan tahun Roland yang telah melahirkan genre musik dengan kekuatan untuk membentuk sound dengan cara yang baru dan menarik. Ini dapat digunakan di DAW Anda serta perangkat Roland yang kompatibel dengan ZEN-Core, sehingga Anda dapat menggunakan sound favorit Anda di instrumen favorit anda. Dan apakah Anda ingin menjelajahi style baru atau memulai dengan cepat, pasokan rutin sound packs dan engine expansion ZEN-Core yang stabil membantu menjaga musik Anda tetap fresh.
Entah Anda bekerja menggunakan software, hardware, di studio, di perjalanan, santai, atau serius, ZEN-Core memungkinkan Anda menggunakan sound Roland favorit Anda kapan pun dan di mana pun Anda inginkan. Sound ZEN-Core dapat digunakan antara instrumen Roland yang berbeda — dan bahkan antara hardware dan software — sehingga Anda dapat fleksibel menggunakannya antara studio Anda, pertunjukan live, sesi latihan, atau berkreatifitas di mana saja.
ZEN-Core membuka pintu sound dari terbatasnya sebuah instrumen tunggal atau plug-in, dan menjadikannya milikmu untuk dapat dicustomize, dibagikan, dan dimainkan di instrumen yang paling menginspirasi Anda —baik Itu ZENOLOGY di DAW anda, JUPITER-X di studio Anda, atau FANTOM di atas panggung. Kualitas dijamin sehingga tidak perlu berkompromi pada instrumen yang Anda mainkan untuk mendapatkan suara yang Anda inginkan. Dengan ZEN-Core, koleksi tone unik Anda selalu siap, dan dapat anda bawa bersama Anda ke sesi studio atau pertunjukkan Anda berikutnya.
Kompatibilitas sound ZEN-Core memungkinkan Anda berbagi bass synth favorit Anda dengan teman atau piano electric sarat efek dengan rekan satu band atau kolaborator, sehingga mereka dapat memainkan sound yang sama persis pada instrumen ZEN-Core mereka atau di DAW mereka. Bukan programmer atau hanya ingin memulai berkarya? Manfaatkan skill sound designers profesional dan biarkan ribuan tone ahli ZEN-Core untuk memulai kreasi anda.
Gunakan hardware, software, atau keduanya
Instrumen yang dibuat untuk pertunjukan live mungkin tidak unggul dalam hal sound design untuk studio. Dan synthesizer software mungkin tidak akan menginspirasi anda seperti instrumen hardware yang memang dikhususkan untuk itu. Dengan ZEN-Core Anda dapat menggunakan alat terbaik untuk itu, dengan sounds yang sesuai dengan visi kreatif Anda. Desain sound pada hardware lalu masukkan ke DAW Anda untuk penggunaan instan dan praktis. Atau ambil sound dari lagu yang telah Anda produksi di DAW Anda dan masukkan ke dalam hardware sehingga Anda dapat memainkannya live.
Mesin sound Roland tercanggih

ZEN-Core Synthesis System dibangun dari penelitian dan pengembangan synthesizer selama hampir lima puluh tahun — dan Anda dapat mendengarnya sekarang. Menghidupkan kembali sound synth analog klasik kami serta synths digital vintage dan modern kami, sekaligus menawarkan suara-suara baru yang belum pernah terdengar sebelumnya. Tapi apa yang membuatnya terdengar begitu bagus? Nah untuk mencakup semua yang umum, mari kita memecahnya menjadi empat bagian.
Memiliki arsitektur synth modern yang baru! Mesin unik ZEN-Core didasarkan pada sound synth mandiri yang disebut partials. Setiap partial mengandung oscillator serbaguna, filter multimode, amplifier, dual step-LFO, dan efek-efek yang melimpah. Anda dapat memiliki empat partials per tone untuk suara yang kaya dan kompleks yang dinamis dan menginspirasi Anda. Dan itu semua dirancang dengan dasar pemikiran polyphony, untuk tumpukan besar yang punchy dan layer sound yang terus berkembang.
ZEN_Core selalu bertumbuh! Saat ini itu memiliki Virtual Analog, pemodelan canggih, PCM modern, oscillator user sample dan oscillator multi sample dan banyak lagi….. yang akan datang!!
ZEN-Core memanfaatkan sejarah panjang kami dalam merancang synthesizer, membuatnya super fleksibel. Sound adalah prioritas utama, mencakup banyak tone vintage dan modern. Modeled oscillator dan filter secara presisi dapat dicampur dan dicocokkan untuk kombinasi-kombinasi unik dan mesin PCM terbaru mampu melakukan cross modulation secara canggih dan bahkan sinkronisasi oscillator PCM. Dan jenis sintesis ZEN-Core dapat dicampur, ditambahkan layer—dan bahkan diperluas—untuk sound-sound baru yang menggugah.
Oscillator low-frequency ZEN-Core terbaru yang menakjubkan menambah dinamika pada suara statis. Dan lebih banyak LFO berarti lebih banyak kemungkinan modulasi dan lebih banyak cara untuk menjelajahi kreatifitas baru. ZEN-Core memiliki dua LFO per partial dengan total delapan LFO yang tersedia per tone. Dan step-LFO ZEN-Core memiliki 16 step tempo-synced automation dengan 37 pilihan kurva per step untuk frase yang panjang, tekstur animasi gaya modular, dan sound dengan gerakan yang sangat rumit.
Terakhir tapi pastinya juga penting, efek ZEN-Core! Efek Roland sama dihormatinya dengan instrumen-instrumen vintage mereka, dan ZEN-Core memiliki harta karun ini di dalamnya. Anda mendapatkan 90 efek untuk dipilih termasuk chorus CE-1 dan JUNO-106, Stereo Flanger SBF-325, efek terinspirasi Dimension D dan Space Echo, dan banyak lagi. Efek dapat digunakan pada partial individual atau ke seluruh tone untuk sound spacious besar yang menginspirasi Anda dan menarik perhatian pendengar.
V-Piano
Pada tahun 2009 Roland merilis piano digital baru yang disebut V-Piano yang memiliki keunggulan berbeda dengan model fisik sebagai mesin suaranya, alih-alih dengan sample yang memiliki batasan karena peralihan velocity, memori, dan looping.
Tanpa sample, tidak ada perbedaan aneh dalam timbre antara zone keyboard dan layer dinamis dan terdengar sangat halus, dan timbre piano keseluruhan (dimodelkan dari grand piano klasik dengan timbres inovatif tambahan) menarik dan meyakinkan.
V-Piano sekarang juga ada di dalam Fantom terbaru. Mendapat manfaat dari coding baru dan kualitas suara yang ditingkatkan, terdengar luar biasa, vibrant, cerah dan luas. Piano dapat dicustomize tanpa batas, menawarkan pengguna mengontrol posisi lid buka/tutup, hammer, damper dan suara key-off, pengaturan resonansi untuk string, peredam, key-off, kabinet dan papan suara, dan duplex scaling.
Anda juga dapat mengubah level volume, karakter tonal (hard, atau lebih mellow) dan tuning setiap key. Ini sangat bermanfaat bagi pemain yang menulis musik dalam tuning non-Barat, serta berbagai gaya tuning untuk genre seperti jazz dan klasik!
Cara mengedit parameter V-Piano
Apa itu SuperNATURAL Acoustic Tones?
Mesin suara SuperNATURAL Acoustic tidak hanya mereproduksi suara instrumen akustik, tetapi juga memberikan kekuatan ekspresif yang unik dari instrumen akustik, seperti frasa yang dimainkan seorang pianis dan perbedaan antara chordal dan permainan melodis.
Cara memilih SuperNATURAL Acoustic Tones
Di layar TONE LIST, pilih grup kategori dan tab kategori, lalu pilih tone dengan tipe tone “SN-A.”
Saat mengedit SuperNATURAL Acoustic Tone, Anda dapat memilih instrumen dan mengedit parameter yang spesifik untuk instrumen tersebut.
Harap dicatat bahwa sejak update firmware 1.5, tone SuperNATURAL Acoustic FANTOM ditambahkan ke kategori “Ensemble Strings””Vox/Choir,””Plucked/Stroke,””E.Bass,” “Solo Strings,””Solo Brass,””Sax,””Flute,” dan “Wind.”
Untuk detail akan nama tone dan nomor tone, lihat “Daftar Sound FANTOM”.
Pilih tone yang TIPE TONE-nya adalah “SN-A,” lalu tekan tombol MENU > . Layar TONE EDIT SNA muncul kemudian Anda dapat memindahkan kursor ke parameter yang diinginkan dan mengedit nilainya.
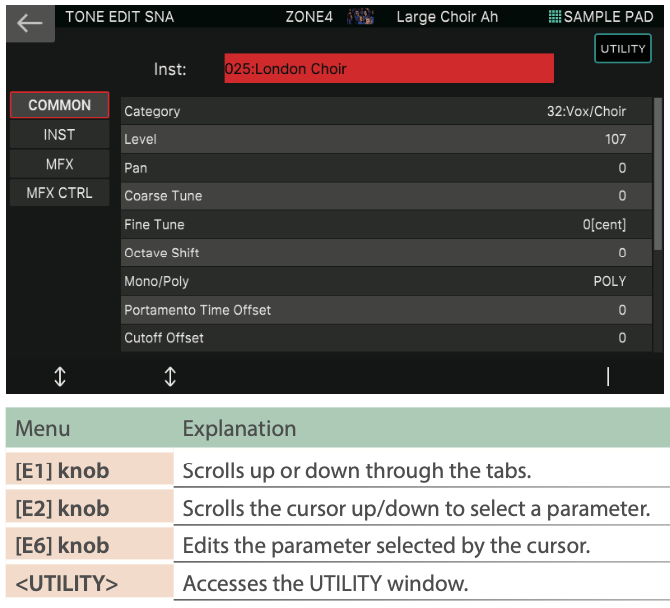
FANTOM Vocoder
Apa itu vocoder? “Vocoder” adalah efek yang menerapkan karakter suara manusia ke suara synth, memungkinkan Anda menghasilkan suara yang memberi kesan bahwa seseorang sedang bernyanyi dengan Anda memainkan keyboard untuk mengontrol nadanya. Dibandingkan dengan vocoder sebelumnya, vocoder Fantom menambahkan fungsi berikut, memberi Anda suara vocoder yang lebih canggih.
“Voice Character Control”
Pengaturan untuk filter bandpass (maksimum 32 bands) yang membentuk vocoder dapat dengan mudah dikontrol dari panel LCD, memungkinkan Anda untuk mendapatkan suara vocoder yang Anda inginkan.
Input carrier yang fleksibel memberi Anda kemampuan untuk secara bebas memilih beberapa zones sebagai input carrier.
Ini memungkinkan Anda menerapkan vocoder ke sound dengan layer tebal yang menggunakan beberapa zones (atau hanya ke beberapa layer saja).
Kinerja dari synthesizer eksternal dll yang terhubung ke jack Input 2 juga dapat dimasukkan dalam sinyal carrier. “Stereo Switch” memberi Anda suara vocoder besar yang megah yang dapat diproduksi dengan sensasi stereo tone carrier.
Perlu diketahui bahwavocoder tidak akan mengeluarkan suara apa pun jika Anda hanya bernyanyi ke mikrofon atau hanya memainkan keyboard. Ini berarti bahwa untuk memanfaatkan fungsi Vocoder, Anda harus memainkan keyboard sambil bernyanyi/berbicara/rap ke mikrofon.
Menggunakan Vocoder
Pertama, sambungkan mikrofon Anda ke MIC/LINE INPUT jack 1. PENTING! Karena vocoder menggunakan INPUT 1 dan perutean INPUT FX, Anda harus menghubungkan mikrofon Anda ke jack 1 MIC /LINE INPUT1.
Pada panel belakang di sebelah input Jack 1, Anda akan menemukan kenop LEVEL 1 untuk menyesuaikan volume input mikrofon.
Di sini Anda dapat membuat penyesuaian volume input setelah Anda memilih sound. Ini adalah percobaan yang baik untuk memposisikan kenop sekitar setengah.
Setelah Anda membuat koneksi dan menghubungkan mikrofon Anda, tetapkan pengaturan berikut untuk vocoder.
Pilih scene yang ingin Anda gunakan dan edit.
Tekan tombol MENU dan layar MENU muncul.
Sentuh < EFFECTS EDIT > pada layar dan layar EFFECTS EDIT akan muncul. PENTING!
Sentuh <AUDIO IN > di kiri bawah layar. Ini akan mengaktifkan input mikrofon ON!

Harap dicatat bahwa ada beberapa perubahan di layar.
VOCODER dan NS (Noise Suppressor) telah ditambahkan ke INPUT FX. Ini berarti Anda dapat membuat sampe Vocoder Anda dan menggunakan noise surpressor untuk menghilangkan noise yang tidak diinginkan!
Karena VOCODER dan NS sudah ditambahkan, desain routing telah diatur ulang. Anda dapat memasukkan layar EDIT dari setiap efek melalui layar EFFECTS EDIT (ZOOM) yang baru ditambahkan.
Meteran level input telah diubah menjadi indikator peak danmeteran level telah ditambahkan sehingga Anda dapat melihat level sinyal yang semua output dari output INPUT REV dengan output INPUT FX.
Saat Anda berada di layar, sentuh ikon < VOCODER > untuk mengaktifkan/menonaktifkan vocoder.
Harap diingat bahwa audio dari mikrofon bukalah input jika AUDIO IN mati, jadi nyalakan ini!. (Ini selalu mati ketika Anda menyalakan power.)
Tentukan juga “LINE”/”MIC” dan “PHANTOM” yang sesuai untuk jenis mikrofon yang terhubung.
Untuk detailnya, lihat reference manual seksi “05: Sampler: Setting the input volume.”
Apa itu Scene Chain?
Lorem ipsum dolor sit amet, consectetur adipiscing elit. Ut elit tellus, luctus nec ullamcorper mattis, pulvinar dapibus leo.
Cara menggunakan Scene Ratings dan Scene Chains
Scene Chains - Cara membuka Expanded View and Markers
Scene Chains - Cara Menukar Scenes
Samplernya!
Sejak versi 2.0 diperkenalkan, sampler FANTOM telah mendapatkan upgrade besar! Di bagian ini Anda akan mempelajari cara menggunakan berbagai fungsi dan proses-proses dalam Sampler baru.
Selain fitur Sample Pad yang sudah ada yang memungkinkan Anda menggunakan pads untuk memainkan sample yang telah Anda rekam, FANTOM versi 2.00 memungkinkan Anda memasukkan suara sample sebagai gelombang yang dapat Anda gunakan dalam membuat tone, lalu memutar suara tersebut dalam nada yang berbeda di seluruh keyboard, atau masukkan beberapa gelombang ke keyboard (menggunakan fungsi multisample).
User Sample – Data yang Anda sample di FANTOM atau impor sebagai file audio disebut “user samples.” Ada dua jenis user samples: sample “Pad” dan sample “Kbd” (keyboard).
Pad Sample – Sample pad efektif untuk memainkan frasa panjang, menambahkan efek suara dan sebagainya.
Sampel KBD – Sampel KBD efektif untuk memainkan samplel dalam pitch yang berbeda menggunakan keyboard. Samples diperlakukan sebagai oscillator tone.
Multisample – Multisamples menggabungkan beberapa gelombang, memperlakukan mereka sebagai satu suara.
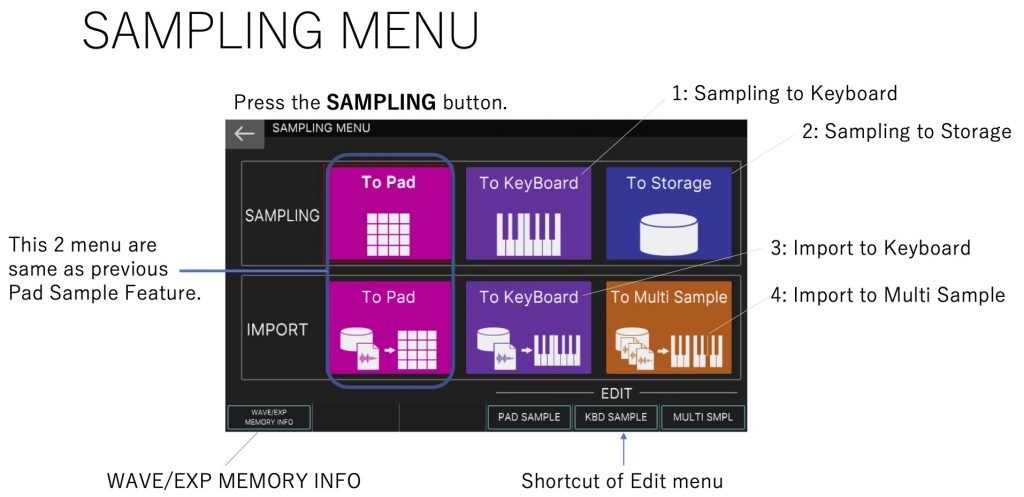
Sampling
Berbagai cara untuk sampling suara Anda
Untuk memulai, tekan tombol SAMPLING dan layar SAMPLING MENU muncul di layar.
Gunakan ikon pada layar dan kenop FUNCTION untuk menavigasi Anda di sekitar menu dan mengubah parameter.
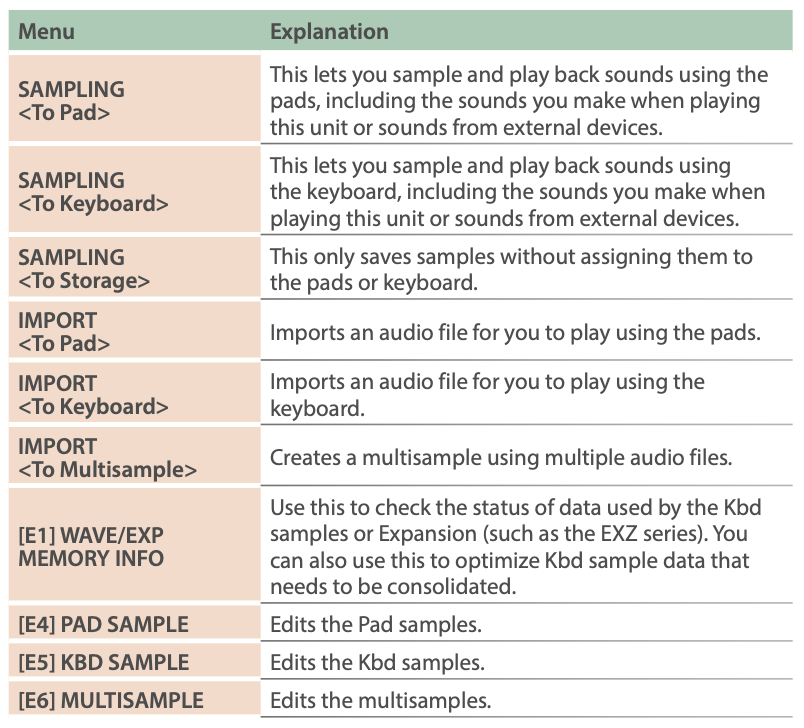
Sampling Ke Keyboard
Di sini Anda dapat membuat sample melalui mikrofon atau merekam input lain seperti gitar atau synth modular!
Cukup sambungkan perangkat (perangkat audio atau mikrofon) yang ingin Anda sample ke jack 1 dan/atau 2 MIC/LINE INPUT.
Jika Anda ingin sample secara stereo, sambungkan channel kiri ke jack 1 MIC/LINE INPUT, dan channel kanan ke jack 2 MIC/LINE INPUT.
Tekan tombol SAMPLING dan layar SAMPLING MENU muncul.
Sentuh SAMPLING pada layar dan layar SAMPLING STANDBY (TO KBD) muncul.
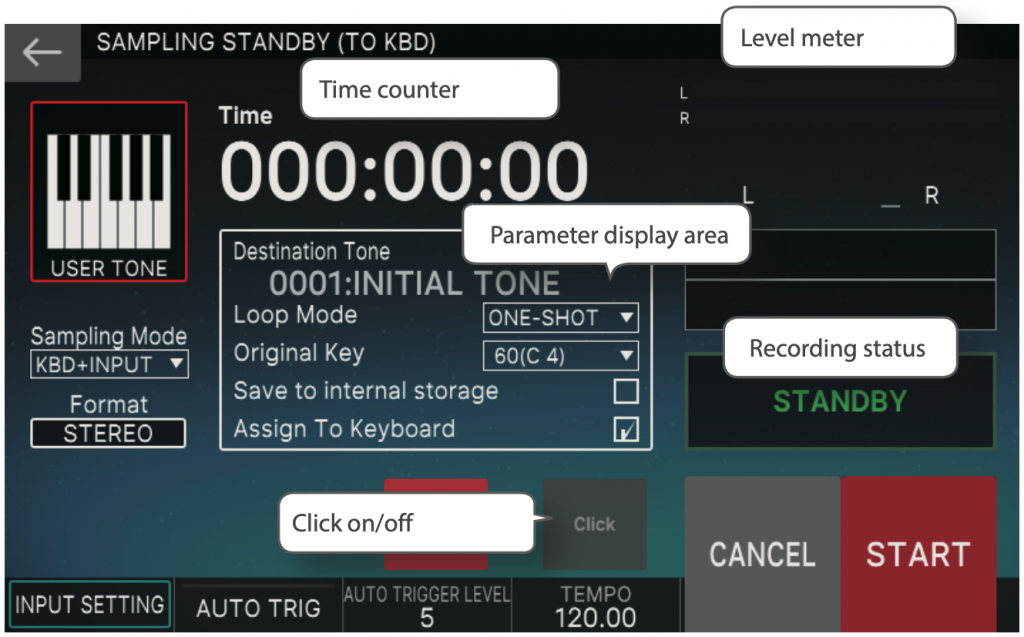
Sentuh < Sampling Mode > pada layar untuk memilih sumber input. Di sini Anda dapat merekam sound internal FANTOM, input dari belakang atau keduanya pada saat yang sama!
Atur volume input seperlunya menggunakan kontrol gain di bagian belakang dan level settings di INPUT SETTINGS lalu konfigurasikan pengaturan samplingnya.
Parameter yang ditampilkan di sini ditambahkan ke layar SAMPLING STANDBY (TO KBD).
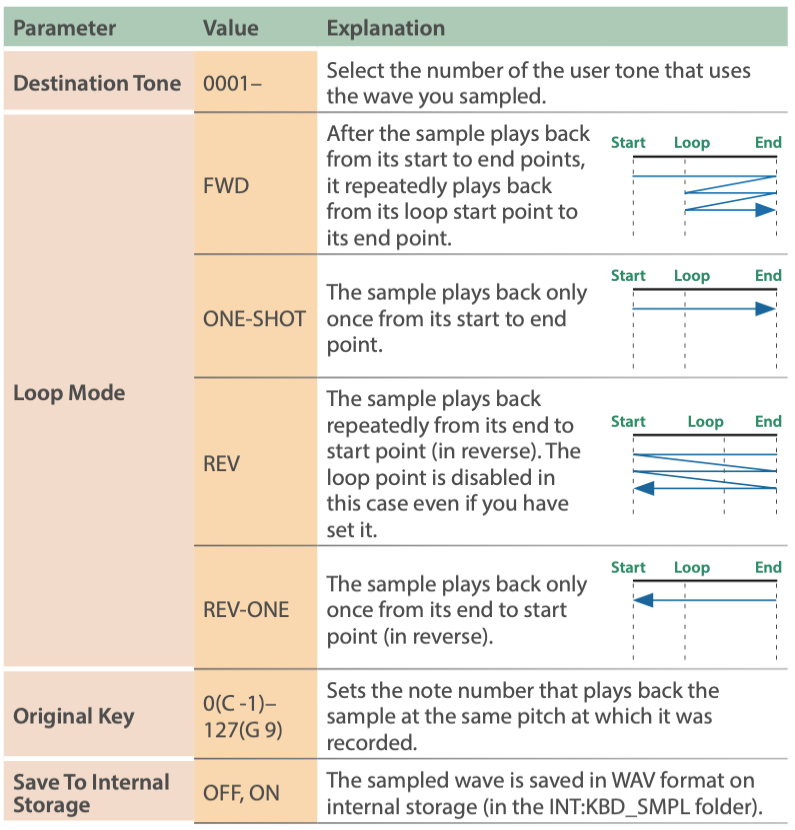
Sequencer
Bagaimana Sequencer Terstruktur
FANTOM sequencer memungkinkan Anda merekam dan memutar kembali menggunakan 16 tracks yang bereaksi dengan zones.
Setiap track dapat memiliki hingga delapan pattern, dan variasi ini disebut patterns. Untuk setiap track individual, Anda dapat berganti variasi selama playback.
Setiap pattern dapat memiliki panjang hingga 32 birama, dan akan diputar sebagai loop dari panjang yang ditentukan untuk setiap pattern.
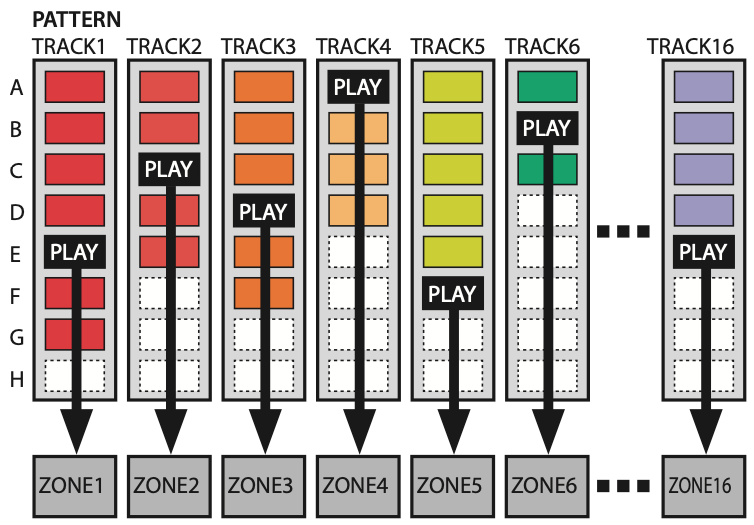
Anda kemudian dapat menggabungkan pattern-pattern ini ke dalam Groups, di mana Anda dapat membuat dengan banyak. Ini memberi Anda kemampuan untuk menggabungkan patterns ke dalam groups yang mewakili “intro”, “verse”, “chorus” atau bahkan “fills”!
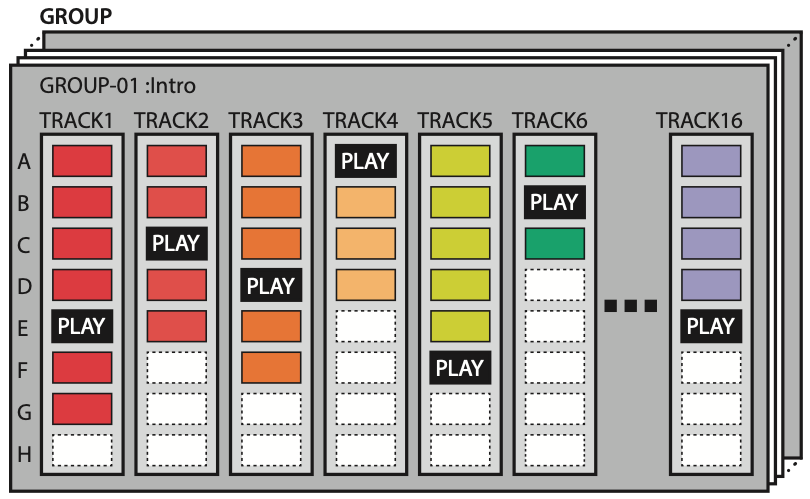
Cara membangun patterns Anda untuk membuat lagu
Langkah terakhir dalam aransemen adalah bahwa group yang Anda buat sekarang dapat diatur menjadi urutan bermain yang disebut lagu. Dalam halaman Song, Anda dapat menentukan looping untuk masing-masing group. Yang hebat di sini adalah bahwa patterns, groups, dan lagu semuanya disimpan untuk setiap scene, yang berarti bahwa setiap scene pada dasarnya dapat memiliki lagu masing-masing segera setelah Anda memilih scene tersebut!
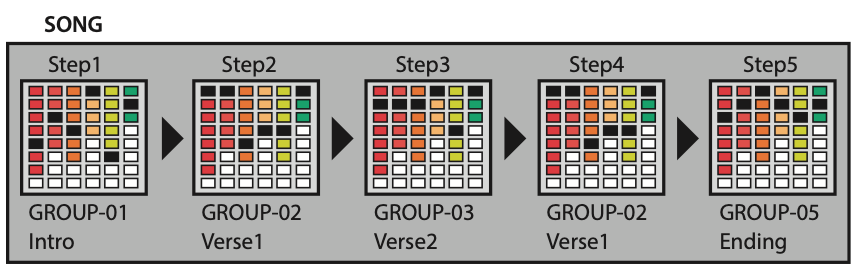
Memainkan Sequencer
Di bagian ini saya akan menjelaskan cara memainkan pattern dalam sebuah Scene, baik secara individual maupun group.
Jadi pertama-tama, pilih Scene Anda dan tekan tombol PATTERN di bagian SEQUENCER di sisi kanan FANTOM. Layar PATTERN muncul di layar.
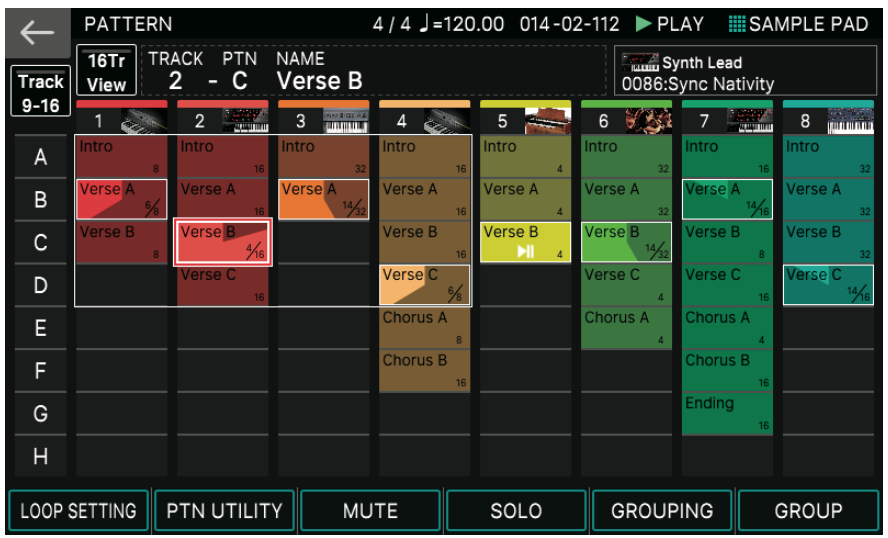
Sekarang ini penting untuk dicatat tentang bagaimana cara kerja pemutaran pattern.
Kotak di mana sebuah frasa direkam (pattern box) diperlihatkan dalam warna.
Jika Anda sentuh lama pattern box yang sudah direkam, box pattern akan ditampilkan. Ini berarti bahwa itu sedang dalam mode play-standby, dan akan diputar ketika Anda menekan tombol PLAY. Hanya satu box pattern untuk setiap track yang dapat berada dalam mode play-standby.
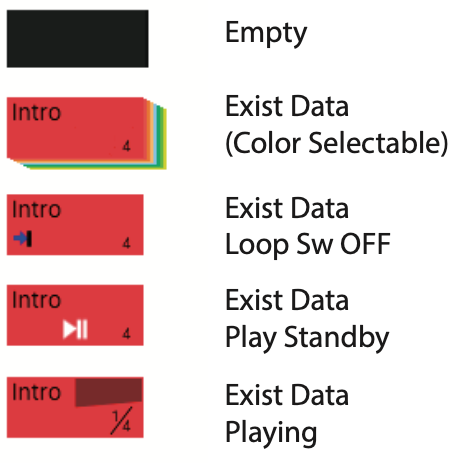
Tekan tombol PLAY.
Pattern pada setiap track yang ada dalam mode play-standby akan diputar. Jika Anda menyentuh box pattern yang sedang tidak diputar, pattern yang Anda sentuh akan dimainkan. Dengan langsung menyentuh box pattern berwarna di layar, Anda dapat mengganti pattern untuk setiap track. Jika Anda menekan tombol STOP, pemutaran pattern berhenti untuk semua track. Jika Anda menyentuh box pattern yang sedang diputar, hanya pattern yang Anda sentuh yang berhenti.
Jika Anda menekan stop/start patterns sewaktu pattern lain sedang diputar, perubahan secara otomatis terjadi pada akhir birama pattern lain yang sedang diputar.
Cara merekam pattern
Cara membuat beat dasar dan variasi menggunakan TR-Rec
Cara Membuat Sequence Drum menggunakan Pattern Sequencer dan edit dengan TR Rec
Cara menggunakan Piano Roll dan Microscope untuk mengedit Sequenced Drum Pattern
Cara menggunakan plug ins (integrasi VST)
Instal plug ins untuk Logic Pro X dan MAINSTAGE.
Integrasi MainStage
Cara memilih Scenes menggunakan Apple MainStage
Cara mengirim Program Changes ke Apple MainStage menggunakan Scene
Cara menyimpan Patch MainStage di Scenes
Integrasi Logic
- Menyiapkan Logic (info ini segera hadir)
- Install driver (info ini segera hadir)
Cara merekam Audio melalui USB di Logic Pro X
Cara merekam MIDI ke dalam Logic Pro X
Cara menggunakan Roland Cloud dengan FANTOM Anda
Apa itu Roland Cloud?
Cara menginstal Zen-Core Sound Packs, Wave Expansions, dan SuperNATURAL Tones
Hal-hal penting yang perlu Anda ketahui
Cara back up dan restore sound dan settings FANTOM Anda
Cara melakukan Factory reset
Berikut cara me-restore settings FANTOM ke kondisi awal pabrik (factory reset). Kadang-kadang Anda mungkin ingin memulai dengan halaman kosong jadi inilah yang Anda lakukan untuk membawa FANTOM kembali ke saat FANTOM anda dikirim dari pabrik Roland. CATATAN – Ketika Anda melakukan tindakan Factory Reset, semua data dalam unit ini akan hilang. Jika ada data yang ingin Anda simpan, cadangkan ke USB flash drive.
- Di layar MENU, sentuh .
- Sentuh. Pesan konfirmasi muncul. Untuk membatalkan, sentuh.
- Untuk mengeksekusi, sentuh. CATATAN
Jangan pernah mematikan power saat factory reset sedang berlangsung.








