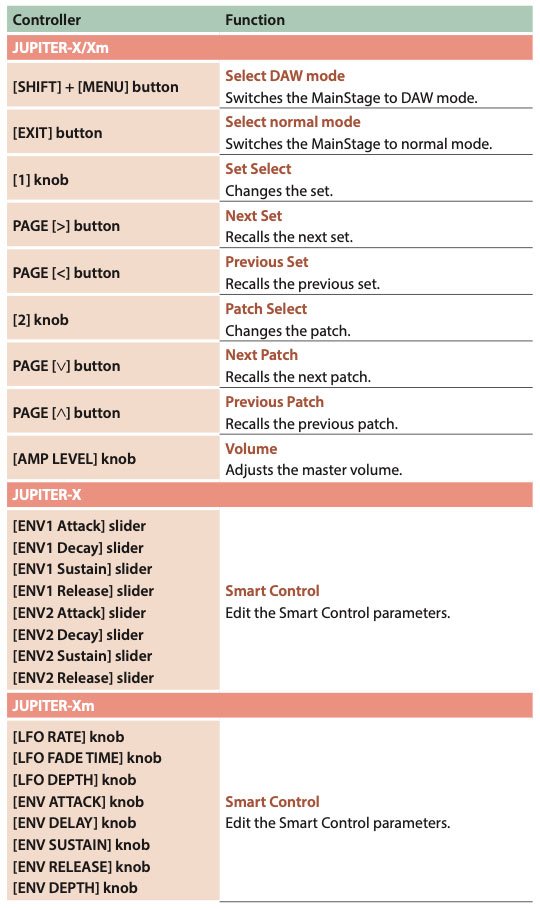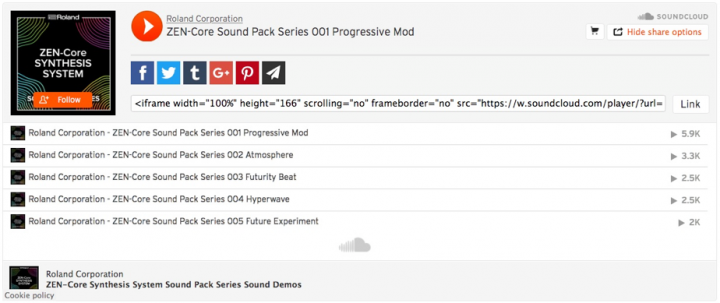Sejak dirilisnya JUPITER-4 pada tahun 1978, nama JUPITER telah menandai puncak suara dan kemampuan main Roland. JUPITER-8 adalah synthesizer andalan Roland untuk paruh pertama 1980-an dan digembar-gemborkan sebagai salah satu synth analog terbesar sepanjang masa!
JUPITER-8 menampilkan delapan suara dengan dua osilator per suara, yang dikombinasikan dengan efek paduan suara klasik Roland yang dibuat untuk suara yang sangat lebar dan tebal. Alat ini menampilkan filter low-pass resonansi genuk (fat), bersama dengan filter high-pass opsional dan berbagai opsi modulasi envelope dan LFO. Instrumen ini memiliki banyak fitur canggih pada masanya, termasuk kemampuan untuk membagi keyboard menjadi dua zona, dengan patch terpisah aktif di setiap zona. Dua tahun setelah rilis JUPITER-8, Roland merilis synthesizer JUPITER-6 yang lebih terjangkau dengan kontrol MIDI bawaan.
Pada tahun 2011, tiga dekade setelah rilis seri JUPITER asli, Roland merilis synthesizer JUPITER-80 dan JUPITER-50 sepenuhnya digital sebagai penerus original 1980-an. Roland synthesizer dengan nama JUPITER membawa teknologi suara kami yang paling canggih, sangat dapat dimainkan, dan terbuat dari bahan premium.
Roland JUPITER-X dan JUPITER-Xm adalah langkah selanjutnya dalam evolusi synthesizer terkenal Roland. Panduan terbaru ini memiliki semua yang perlu Anda ketahui tentang JUPITER-X dan JUPITER-Xm dan akan terus berkembang dengan pembaruan, ekspansi, serta tips dan petunjuk tambahan.
Analog klasik untuk digital vintage. Dan seterusnya.
JUPITER-X dilengkapi dengan mesin suara terbaru kami, yang mampu mereproduksi sintesis legendaris Roland dengan setia dari sejarah panjang suara kami yang mendefinisikan genre. Alat ini sangat fleksibel sehingga dapat mereproduksi klasik analog kami yang sangat terkenal seperti JUPITER-8, JUNO-106, dan SH-101, serta mesin digital seperti XV-5080 vintage dan piano RD modern. Anda juga mendapatkan banyak mesin drum Roland yang merupakan fondasi musik elektronik dan tari seperti TR-808, TR-909, CR-78, dan banyak lagi. Alat ini seperti studio yang penuh dengan peralatan vintage, dengan fitur modern dan mesin sintesis yang dalam sehingga Anda dapat menjelajahi wilayah sonik yang belum dipetakan.
Kontribusi Mark Watson untuk Roland Corporation Australia
Synthesizer ikonik dengan suara dan desain legendaris.
JUPITER-X adalah puncak kualitas dan desain suara synthesizer Roland. Semuanya terbuat dari logam dengan menggunakan bahan premium, dan keyboard semuanya baru yang sangat sensitif setelah disentuh adalah yang terbaik yang pernah kami buat. Tata letak ergonomis dengan banyak pilihan kenop dan slider memungkinkan Anda mengontrol dan dengan mudah mengedit suara Anda, apakah Anda memproduksi di studio atau tampil di atas panggung.
JUPITER-Xm memiliki mesin yang sama yang memberi Anda banyak pilihan suara, yang berkembang sepanjang waktu. Alat ini dapat nge-jam dengan Anda, menginspirasi Anda, dan menangkap ide-ide Anda. Mudah dibawa kemana-mana, dan tidak memerlukan kabel untuk memainkannya— bahkan tidak perlu daya listrik. JUPITER-Xm adalah produksi elektronik secara keseluruhan dan Anda dapat meletakan di bawah satu lengan untuk menggunakannya.
JUPITER-X dan JUPITER-Xm adalah instrumen yang meminta untuk dimainkan dengan dan memiliki begitu banyak cara untuk mengontrol suara, dan begitu banyak mesin sintesis termasuk, pengalaman pertama bisa sedikit luar biasa. Bagaimana cara mengakses mesin Jupiter8? Apa itu I-ARPEGGIO? Apa itu Scenes? Di mana suara Zen-Core dan dalam hal ini, apa itu Zen-Core?
Itu sebabnya saya telah mengumpulkan PANDUAN TERBARU UNTUK THE JUPITER-X / X-m Synthesizer. Tips ini akan menjawab semua pertanyaan Anda dan membantu Anda untuk langsung membuat suara baru dan urutan yang hebat.
Pastikan untuk check-in secara teratur, karena kami akan memperbarui daftar ini dengan lebih banyak tips segera.
Juga, jika Anda ingin memeriksa beberapa synth warisan yang termasuk dalam JUPITER-X / Xm, kunjungi blog Roland Icon Series untuk membaca lebih lanjut dengan mengklik tautan ini Jupiter-8, Juno-106, SH-101
MENU
- Perkenalan
- Cara memeriksa program sistem Anda dan memperbarui JUPITER-X / Xm < Anda / a
- Pengantar Adegan
- Cara memainkan model synth individual
- Cara Memilih dan Menginisialisasi Scene
- Cara menginstal Zen-Core Sound Packs
- Cara memilih bagian yang berbeda dalam sebuah adegan
- Pengantar I-Arpeggio
- Cara membuat cadangan untuk Jupiter-X / Xm
- Cara memulihkan cadangan untuk Jupiter-X / Xm
- Cara mengedit Nada Jupiter-X
- Cara menyimpan suara Jupiter-X yang saya buat (nada dan adegan)
- Cara membuat lapisan ganda dengan Jupiter-X dan Jupiter-Xm
- Cara membuat lapisan terpisah
- Cara membuat lapisan terpisah lanjutan
- Cara menetapkan pengontrol
- Cara mengedit nada menggunakan offset Scene (pro tip)
- Cara menginstal driver untuk berkomunikasi dengan komputer Anda
- Cara mengatur untuk merekam ke DAW (Digital Audio Workstation)
- Cara menggunakan Jupiter-X dan Jupiter-Xm Vocoder
- Cara menggunakan efek < /a
- Menentukan saluran MIDI untuk setiap bagian
- Pengaturan untuk drift nada, variasi suhu, dan fungsi usia
- Cara mematikan speaker internal
- Cara menggunakan fungsi audio bluetooth dan midi
- Cara cepat menemukan parameter layar untuk setiap kenop pengontrol
- Cara memeriksa nilai pengaturan tanpa mengubah suara saat ini
- Pengontrol yang sesuai untuk parameter JUPITER-8
- Pengontrol yang sesuai untuk parameter JUNO-106
- Pengontrol terkait untuk parameter JX-8P
- Pengontrol yang sesuai untuk parameter SH-101
- Pengontrol yang sesuai untuk parameter XV-5080, RD-PIANO & ZEN-Core
- Cara memperbarui JUPITER-X & Jupiter-Xm ke Program Sistem (VER.1.21)
- Ekspansi Paket Suara/Gelombang
- Cara mengatur untuk mengontrol Mainstage
1. Pendahuluan
Roland JUPITER-X & Xm memberi Anda model pramuat JUPITER-8, JUNO-106, JX-8P, SH-101, XV-5080, dan piano RD, dan ada lebih banyak yang akan datang. Ini juga termasuk mesin sintesis ZEN-Core baru Roland yang merupakan pengetahuan yang dikumpulkan tentang 50 tahun membangun sintesis dan mengembangkan teknik sintesis yang berbeda dari analog ke digital ke DSP dan menyeberangi sintesis yang menggabungkan teknik sintesis yang berbeda. Mesin multi-timbral ZEN-Core menggabungkan tipe sintesis Virtual Analog dan PCM (hingga 256 suara) dengan efek DSP yang kuat. Fitur sintesis canggih termasuk Osilator VA baru, Filter yang dimodelkan dengan tepat, modulator LFO dan Envelope yang sangat cepat dan halus, serta kontrol resolusi tinggi dari parameter pengeditan dan kinerja primer.

JUPITER-X/Xm dapat melapisi lima bagian bersama-sama, empat mesin sintesis yang berbeda, dan bagian tersebut dapat dicampur atau sama, JUPITERS, JUNOS dan JX dll, dan satu bagian mesin drum, apakah itu TR808, TR-909, atau CR-78, dan banyak lagi.
JUPITER-X/Xm memberikan catatan yang cukup untuk dapat menumpuk lapisan bersama-sama, dan masih memiliki tumpukan polifoni, hingga 256 catatan pada kenyataannya.
Ini juga memiliki tiga filter vintage klasik yang dibangun di, “R” untuk Roland, dan kemudian ada filter vintage “M” dan “S” yang dapat Anda gunakan untuk membuat suara Anda.
2. Cara memeriksa program sistem Anda dan memperbarui JUPITER-X / Xm Anda
Dalam panduan ini saya akan menunjukkan kepada Anda model synth yang berbeda dan cara menggunakan dan memprogramnya, serta menginstal paket suara ZEN-Core baru dan fungsi lain yang baru ditambahkan. Untuk melakukan ini, Anda harus memastikan JUPITER Anda menjalankan firmware sistem yang saat ini tersedia. Ini yang harus dilakukan.
Anda dapat mengambil pembaruan sistem terbaru di sini.
JUPITER-X https://www.roland.com/au/products/jupiter-x/downloads/
Jupiter-Xm https://www.roland.com/au/support/by_product/jupiter-xm/updates_drivers/
Cara mengetahui versinya. Sebelum memulai, periksa versi program sistem dari JUPITER-X/Xm Anda.
Tekan [ MENU ] untuk memanggil layar MENU. Gunakan kenop [1] atau tombol [HALAMAN] untuk memilih INFORMASI, lalu tekan tombol [ENTER]. Layar informasi versi muncul.
* Jika ini menunjukkan versi terbaru, tidak perlu memperbarui JUPITER-X Anda.
Petunjuk lengkap tentang cara memperbarui JUPITER-X Anda ada di tautan unduhan sistem yang disediakan di atas.
3. Pengantar Adegan
Scene JUPITER berisi hingga empat lapisan synth dan satu patch drum, banyak yang memiliki i-arpeggio baru termasuk, yang akan dengan cerdas mengikuti permainan Anda. Scene menyimpan seluruh status pengaturan performa favorit Anda, termasuk pengaturan untuk setiap bagian (seperti nomor nada, pan, dan volume), pengaturan yang umum untuk semua bagian (seperti reverb, delay, dan chorus), dan data urutan untuk setiap bagian.
Lebih mudah untuk menyimpan pengaturan Anda sebelumnya sebagai scene, dan kemudian beralih di antara adegan-adegan ini saat Anda tampil.
Anda dapat menyimpan total 256 scene, yang diselenggarakan sebagai 16 scene × 16 bank.
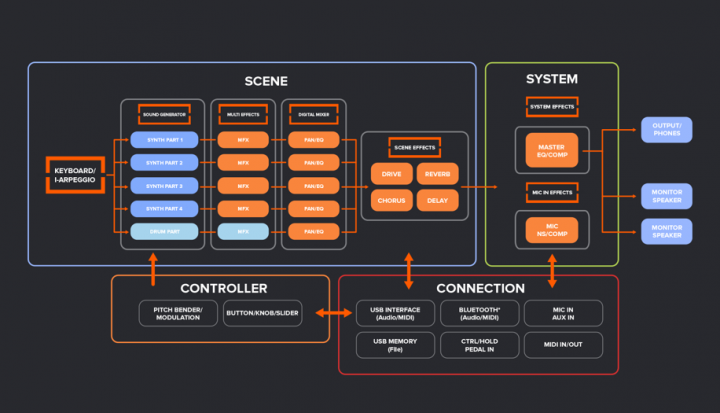
Ketika Anda pertama kali menyalakan JUPITER -X/Xm, akan dimulai dalam mode “scene”, dan tombol scene akan menyala. Anda dapat menekan tombol bernomor di bagian depan, dan akan memilih berbagai scene yang dapat Anda mainkan.
Tahan tombol scene dan tombol nomor bank saat ini akan berkedip. Tekan salah satu dari enam belas tombol untuk memilih bank baru. Tidak ada yang akan terjadi sekarang sampai Anda memilih nomor scene baru, yang kemudian akan memilih bank dan nomor scene baru.
Kita akan melihat scene lebih mendalam dalam panduan lebih lanjut. Tonton video ini untuk mempelajari cara memilih “scene”
4. Cara memainkan model synth individu
Apa itu “model”? Model adalah mesin suara yang mereproduksi synth vintage tertentu. Misalnya, ada model yang mereproduksi synthesizer JUPITER-8 vintage.
Setiap model dilengkapi dengan parameter dan efek unik yang berbeda, dan efek pengoperasian kenop dan pengontrol lainnya juga akan berbeda. Ini berarti Anda dapat menggunakan satu unit JUPITER-Xm seolah-olah Anda memiliki berbagai unit.
Ada model yang mereproduksi synthesizer JUPITER-8 dan JUNO-106 vintage. Anda dapat membuat nada untuk setiap model.
Untuk mengakses model synth individual di JUPITER-X/Xm, Anda perlu menggunakan adegan yang diinisialisasi.
(Tips berikut akan menjelaskan secara mendalam cara menginisialisasi adegan.)
Adegan yang diinisialisasi tidak memiliki informasi parameter atau pengaturan efek yang telah diprogram sebelumnya, ini adalah palet kosong, batu tulis yang benar-benar bersih untuk memulai.
Tahan tombol scene dan pilih tombol nomor 16, lalu tekan tombol nomor satu. Ini memilih bank #16, adegan nomor 1 yang akan menjadi scene awal. Periksa layar informasi dan itu harus mengatakan INIT SCENE.
Sekarang tekan tombol bank model. Stiker model yang telah dimuat sebelumnya di atas tombol bernomor satu hingga 6 memiliki model synthesizer individual yang tercantum di atas sebagai singkatan. Tombol nomor satu akan semua model Jupiter, nomor dua akan menjadi model Juno dll. Tombol tujuh dan seterusnya adalah semua patch synth ZEN-Core menggunakan mesin ZEN-Core.
Gunakan kenop putar nomor 2 untuk scroll dan memilih patch yang berbeda. Knob 1 akan menggerakkan Anda melalui patch dengan kenaikan 10.
Sebuah tip cepat! Jika Anda scroll patch, misalnya, JUPITER-8 dan Anda menemukan nama patch yang semuanya ada di Capitals, itu adalah patch asli JUPITER-8.
5. Cara Memilih dan Menginisialisasi Adegan
Jadi, mengacu lebih lanjut ke tip sebelumnya, mari kita pelajari cara menginisialisasi scene.
Seperti disebutkan di tip sebelumnya, scene yang diinisialisasi adalah untuk memulai dari awal atau untuk menjelajahi nada (patch) yang berbeda yang tersedia untuk model yang berbeda. Alasan untuk ini adalah bahwa banyak scene yang ada memiliki parameter yang sudah diatur ke pemisahan dan lapisan synth, pengaturan I-arpeggiator, pengaturan efek dll.
Untuk memulai, pilih scene yang ingin Anda inisialisasi, lalu tekan tombol “tulis”. Lihat tampilan, dan tekan berulang kali tombol kursor ke bawah hingga Anda mencapai pilihan “SCENE INITIALIZE” di menu. Tekan tombol “ENTER”, dua kali (mengikuti petunjuk layar) lalu tekan “EXIT” dan sekarang Anda memiliki scene yang diinisialisasi, siap untuk membuat suara Anda sendiri!
6. Cara menginstal Zen-Core Sound Packs
Manfaat besar dari ZEN-Core Synthesis System adalah bahwa suara kompatibel di sejumlah instrumen Roland. Nada ZEN-Core yang dibuat pada satu instrumen dapat dibagikan dengan pengguna lain atau ditransfer ke perangkat keras Roland yang sama sekali berbeda. ZEN-Core Sound Pack adalah suara panjang yang dapat digunakan dengan produk Roland yang kompatibel yang dilengkapi dengan ZEN-Core Synthesis System. Ini adalah koleksi suara yang dikuratori yang dirancang agar sesuai dengan genre tertentu atau mungkin terinspirasi oleh palet suara artis tertentu.
Silakan kunjungi www.rolandcloud.com untuk mengunduh aplikasi Roland Cloud baru untuk membeli ekspansi baru.
7. Cara memilih bagian yang berbeda dalam adegan
JUPITER-X/Xm memiliki lima bagian, empat bagian untuk synth dan satu bagian untuk ritme. Di sini saya akan menjelaskan cara memilih bagian yang berbeda. Mengapa ini penting? Jika Anda ingin membuat layer atau split yang berbeda atau mengedit synth individual yang berlapis dalam scene, Anda harus memilih bagian individual. Berikut adalah cara melakukannya.
Tekan tombol berlabel PART. Sekarang tombol 1 sampai 5 akan menunjukkan bagian yang dipilih saat ini. Misalnya, jika tombol nomor 1 menyala, ini berarti kita berinteraksi dengan bagian nomor satu dan model yang dipilih untuk bagian ini. Anda akan melihat label di bawah tombol 1 hingga 5, PART / OSC SELECT dan itu akan memiliki angka untuk bagian 1, 2, 3 dan 4 dan R untuk bagian ritme. Set tombol berikutnya bernomor 6 hingga 10 Anda akan melihat berlabel di bawah 1 sampai 4 dan judul PART/OSC ON. Tombol-tombol ini memberi Anda kemampuan untuk benar-benar menyalakan dan mematikan setiap bagian. Misalnya, jika Anda ingin melapisi bagian 1 dan 2, Anda akan menyalakan PARTS/OSC ON 1 dan 2.
8. Pengantar I-Arpeggio
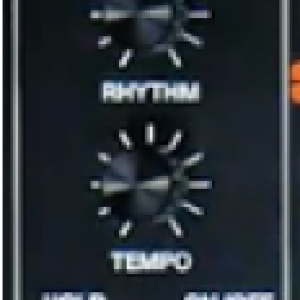 I-Arpeggio adalah arpeggiator jenis baru di mana Kecerdasan Buatan built-in nya menganalisis perfoma keyboard Anda dan beralih ke pola arpeggio optimal secara real time. Ini berbeda dari arpeggiator konvensional dengan cara-cara berikut. Hal ini memungkinkan performa multi-bagian, dan memungkinkan Anda dengan bebas menentukan bagian untuk bermain secara manual dan bagian-bagian yang dimainkan oleh arpeggiator. Tergantung pada jenis (TYPE) dan ritme (RHYTHM) yang Anda pilih, Anda dapat mengubah cara pola arpeggio dipengaruhi oleh performa keyboard Anda. Anda juga dapat mengaktifkan atau menonaktifkan perubahan dengan mengaktifkan/menonaktifkan PLAY DETECTOR [KEYS] [BEAT] dan tombol.
I-Arpeggio adalah arpeggiator jenis baru di mana Kecerdasan Buatan built-in nya menganalisis perfoma keyboard Anda dan beralih ke pola arpeggio optimal secara real time. Ini berbeda dari arpeggiator konvensional dengan cara-cara berikut. Hal ini memungkinkan performa multi-bagian, dan memungkinkan Anda dengan bebas menentukan bagian untuk bermain secara manual dan bagian-bagian yang dimainkan oleh arpeggiator. Tergantung pada jenis (TYPE) dan ritme (RHYTHM) yang Anda pilih, Anda dapat mengubah cara pola arpeggio dipengaruhi oleh performa keyboard Anda. Anda juga dapat mengaktifkan atau menonaktifkan perubahan dengan mengaktifkan/menonaktifkan PLAY DETECTOR [KEYS] [BEAT] dan tombol.
9. Cara membuat cadangan untuk Jupiter-X
Saya akan menunjukkan kepada Anda cara mengedit scences dan nada tetapi jika Anda tidak senang dengan pengeditan Anda dan ingin mengembalikan Jupiter ke keadaan sebelumnya, ada baiknya untuk mengetahui cara membuat cadangan. Cadangan juga bagus untuk musisi tur, dengan cara ini Anda dapat memiliki patch kustom Anda sendiri dan seluruh diatur pada stik USB! Berikut cara mencadangkan data pengguna ke USB flash drive. Ketika Anda membuat cadangan JUPITER-X / Xm Anda, itu akan mencakup semua data adegan (termasuk pengaturan arpeggio dan data pengeditan langkah) dan semua data nada pengguna Anda serta pengaturan sistem.
10. Cara memulihkan cadangan pada Jupiter-X
11. Cara mengedit nada Jupiter-X
Pengeditan Nada Dasar
Memilih osilator untuk diedit
Saat tombol [FUNCTION] dinyalakan, tekan tombol [1]–[4]. (Tombol [1]–[4] masing-masing sesuai dengan OSC (osilator) 1–4.) Osilator yang dapat dipilih berbeda tergantung pada modelnya.
Memilih osilator yang menghasilkan suara
Saat tombol [FUNCTION] dinyalakan, tekan tombol [6]–[9]. (Tombol [6]–[9] masing-masing sesuai dengan OSC (osilator) 1–4.) Beberapa osilator tidak dapat dipilih untuk beberapa model.
Beralih halaman
Tekan tombol PAGE [ < ] [ > ] . Memilih parameter
Putar kenop [1]. Mengedit nilai
Putar kenop [2]. OSC (Osilator)
Pitch ditentukan oleh kecepatan di mana bentuk gelombang berulang. Bentuk gelombang yang membutuhkan waktu satu detik untuk diulang dikatakan memiliki frekuensi 1 Hertz (1 Hz). Semakin tinggi frekuensi, semakin tinggi nadanya. Sebaliknya, semakin rendah frekuensi, semakin rendah nada.
Filter
Kecerahan suara dapat dimodifikasi dengan meningkatkan atau memotong rentang frekuensi tertentu. Meningkatkan rentang frekuensi tinggi menghasilkan suara yang lebih cerah, sekaligus meningkatkan rentang frekuensi rendah menghasilkan suara yang lebih gelap.
LFO (Osilator frekuensi rendah)
OSC, FILTER, dan AMP dapat dimodulasi pada laju yang ditentukan oleh LFO untuk membuat vibrato (dengan memodulasi pitch) atau tremolo (dengan memodulasi volume).
Envelope
OSC, FILTER, dan AMP masing-masing memiliki envelope yang bekerja setiap kali Anda memainkan kunci, menerapkan perubahan yang bervariasi waktu pada nada, karakter nada, dan volume.
Setiap aspek suara dikendalikan oleh envelopenya sendiri.
Efek
“Efek” memungkinkan Anda untuk memodifikasi atau meningkatkan suara dengan berbagai cara, seperti dengan menambahkan echo atau menunda suara.
12. Cara menyimpan suara Jupiter-X yang saya buat (nada dan adegan)
Suara yang Anda buat akan berubah jika Anda memindahkan kenop atau memilih nada yang berbeda, dan akan hilang saat Anda mematikan daya JUPITER.
Ketika Anda telah membuat suara yang Anda sukai, Anda harus menyimpannya sebagai nada pengguna.
1 . Tekan [WRITE] tombol. Layar MENU TULIS muncul.
2 . Gunakan kenop [1] atau kenop [2] untuk memilih “PART* TONE” (* adalah bagian di mana nada yang Anda simpan ditetapkan), lalu tekan [ENTER] tombol .
3 . Gunakan kenop [1] untuk memilih tujuan penyimpanan, lalu tekan [ENTER] tombol .
4 . Jika Anda ingin mengganti nama nada yang sedang disimpan, gunakan tombol PAGE [ < ] [ ] untuk memindahkan > kursor dan menggunakan kenop [2] untuk menentukan karakter .
5 . Tekan [ENTER] tombol. Layar konfirmasi muncul.
6 . Untuk mengeksekusi, tekan [ENTER] tombol.
Jika Anda memutuskan untuk membatalkan, tekan [EXIT] tombol.
13. Cara membuat lapisan ganda dengan Jupiter-X dan Jupiter-Xm
Bayangkan betapa gemuknya pad synth jika Anda bisa melapisi JUPITER-8 dengan JUNO-106! Dengan model JUPITER-X itu mudah. DUAL akan melapisi dua bagian pertama dalam scene, bagian satu dan bagian dua. Fungsi ini berfungsi bagus jika Anda dalam scene adegan, dan Anda ingin dengan cepat melapisi dua nada.

Mulailah dengan adegan yang diinisialisasi untuk membuat proses ini lebih mudah untuk Anda pelajari. Pilih PART/OSC SELECT #1 dengan menekan tombol nomor satu lalu tekan MODEL BANK dan pilih model synth apa yang ingin Anda muat. Putar kenop nomor dua untuk scroll dan memilih nada yang Anda sukai. Sekarang pilih bagian dua dengan tombol nomor dua. 
Tekan tombol nomor tujuh menjadi PART/OSC ON untuk bagian 2, untuk mengaktifkan bagian ini. Seperti yang Anda lakukan dengan bagian satu pilih model synth Anda, dan synth apa yang ingin Anda gunakan apakah itu Juno atau Jupiter-8 misalnya, lalu gunakan rotary two untuk scroll dan memilih nada Anda.
Jika Anda menggunakan JUPITER-Xm dan tombol SCENE menyala, tekan tombol FUNCTION dan kemudian Anda dapat menekan tombol DUAL dan secara otomatis akan melapisi bagian satu dan dua bersamaan. Jika Anda menggunakan JUPITER-X, Anda tidak perlu menekan tombol fungsi karena memiliki tombol ganda sendiri, jadi cukup tekan itu. Tentu saja cara lain untuk melakukan ini adalah dengan mematikan dan menyalakan lapisan ini dengan menggunakan tombol PART/OSC ON.
14. Cara membuat lapisan terpisah
Berikut cara membuat lapisan terpisah. Mulai dengan scene yang diinisialisasi, lalu gunakan tombol PART/OSC SELECT, pilih nada Anda untuk bagian 1 lalu bagian 2 seperti yang dijelaskan di tip #7. Saat menggunakan fungsi split atau layer, JUPITER-X/Xm akan memilih dua nada pertama.
Jika Anda menggunakan JUPITER-Xm, tekan tombol FUNCTION lalu tombol SPLIT dan tekan tombol pada keyboard tempat Anda ingin memisahkan.

Jika Anda memainkan JUPITER-X, cukup tekan tombol SPLIT lalu tekan tombol pada keyboard tempat Anda ingin memisahkan.

15. Cara membuat lapisan terpisah lanjutan
Berikut cara membuat lapisan terpisah lanjutan di mana kita dapat melapisi dua bagian di bagian atas keyboard dan memiliki satu lapisan bass synth di bagian bawah keyboard.
Seperti yang telah saya sebutkan sebelumnya, selalu baik untuk memulai dari scene yang diinisialisasi. Di tip sebelumnya #13, kami membuat pemisahan dasar menggunakan dua suara jadi dalam contoh ini, kami telah membuat titik pemisah. Sekarang yang harus kita lakukan adalah menambahkan bagian ketiga. Buka PART/OSC SELECT dan tekan tombol nomor tiga.

16. Cara menetapkan pengontrol
Di sisi kiri kedua model JUPITER, ada dua slider, SL1 dan SL2, dan ada tiga switch, S1, S2 dan S3. Cara tercepat untuk mengatur parameter atau fungsi tertentu ke salah satu dari ini adalah dengan terlebih dahulu menekan tombol shift, lalu tekan tombol atau slider yang ingin Anda ubah dan fungsi akan ditampilkan di layar. Di sini, di jendela ini, Anda dapat mengubah parameter apa yang diakses tombol atau slider dengan scroll opsi yang tersedia menggunakan kenop 2. Anda juga dapat kursor ke atas atau ke bawah untuk mengubah slider atau sakelar lain di sini, atau sekali lagi, cukup gunakan tombol shift dan sentuh slider atau tombol yang ingin Anda ubah. Anda dapat mengontrol banyak fungsi seperti resonansi, cutoff, rilis, modulasi, dll.
17. Cara mengedit nada menggunakan offset Scene (pro tip)
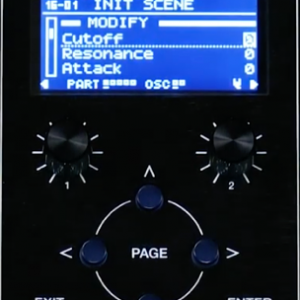 Dengan menggunakan offset scene, Anda dapat mengubah parameter tertentu seperti attack, release, cutoff dan beresonansi dan menyimpannya di scene tanpa harus menyimpan nada tunggal baru. Apa manfaat dari ini? Sebagai contoh, Anda dapat mengubah nilai pengaturan filter untuk dua lapisan synth individual, tanpa harus mengubah nada individual tersebut sebagai nada baru. Anda telah membuat pengaturan patch baru untuk scene Anda tanpa mengubah nada yang awalnya digunakan, karenanya juga tidak mengubah scene lain yang telah disimpan.
Dengan menggunakan offset scene, Anda dapat mengubah parameter tertentu seperti attack, release, cutoff dan beresonansi dan menyimpannya di scene tanpa harus menyimpan nada tunggal baru. Apa manfaat dari ini? Sebagai contoh, Anda dapat mengubah nilai pengaturan filter untuk dua lapisan synth individual, tanpa harus mengubah nada individual tersebut sebagai nada baru. Anda telah membuat pengaturan patch baru untuk scene Anda tanpa mengubah nada yang awalnya digunakan, karenanya juga tidak mengubah scene lain yang telah disimpan.
Pertama pilih scene Anda, lalu dengan menggunakan tombol PART/OSC SELECT untuk memilih bagian/nada apa yang ingin Anda edit. Tekan tombol MENU, dan pada layar pilih SCENE EDIT dan tekan tombol ENTER lalu tekan kursor kanan untuk berpindah ke layar berikutnya. Di sini Anda harus berada di jendela EDIT BAGIAN SCENE. Tahan tombol shift dan pindah ke atas atau ke bawah untuk menemukan UBAH untuk mengubah parameter yang ingin Anda sesuaikan. Gunakan tombol kursor untuk berpindah ke parameter yang ingin Anda ubah, lalu gunakan kenop 2 untuk mengubah pengaturan. Setelah Anda puas, tekan tombol WRITE, tekan ENTER lalu pilih patch baru untuk menyimpan, dan ganti namanya, tekan ENTER sesuai kebutuhan.
18. Cara menginstal driver untuk berkomunikasi dengan komputer Anda
Merekam penampilan Anda ke DAW Anda di komputer Anda adalah cara yang bagus untuk membuat lagu dan terinspirasi. Untuk melakukan ini, pertama-tama Anda harus menginstal driver khusus ke komputer Anda sehingga MIDI dan audio dapat dikirim ke dan dari JUPITER Anda. Anda harus mengunduh driver dari URL berikut dan menginstalnya di komputer Anda. Untuk detail tentang instalasi, lihat situs web Roland.
JUPITER-X – PEMBARUAN & DRIVER
https://www.roland.com/au/support/by_product/jupiter-x/updates_drivers/
JUPITER-Xm – PEMBARUAN & DRIVER
https://www.roland.com/au/support/by_product/jupiter-xm/updates_drivers/
Berikut cara menentukan driver USB yang digunakan saat menghubungkan JUPITER-X/Xm ke komputer Anda melalui port USB COMPUTER.
Tekan [MENU] tombol.. Layar pengaturan muncul.
Gunakan kenop [1] untuk memilih “SYSTEM,” lalu tekan [ENTER] tombol.
Anda juga dapat membuat pilihan ini dengan menggunakan tombol PAGE [ ] [ ] alih-alih kenop [1]. .
Gunakan kenop [1] untuk memilih “Driver USB.”
Gunakan kenop [2] untuk menentukan “VENDOR.”
GENERIC – Pilih ini saat menggunakan driver USB yang disediakan dengan komputer Anda. * Hanya MIDI yang dapat digunakan.
VENDOR – Pilih ini saat menggunakan driver USB yang Anda unduh dari situs web Roland.
Simpan pengaturan sistem menggunakan SYSTEM WRITE dari menu tulis lalu matikan dan nyalakan kembali JUPITER.
Menyimpan Setelan Sistem (Tulis Sistem)
Tekan [WRITE] tombol. Layar SYSTEM WRITE munculs. Jika layar MENU TULIS muncul, gunakan kenop [1] atau kenop [2] untuk memilih [ENTER] “SYSTEM,” lalu tekan tombol.
Untuk mengeksekusi, [ENTER] tekan tombol dan jika Anda memutuskan untuk membatalkan, tekan tombole [EXIT] .
19. Cara mengatur rekaman ke DAW (Digital Audio Workstation)
Sambungkan komputer dengan USB COMPUTER Port sehingga pesan MIDI dan trek audio dapat ditukar dengan komputer melalui port USB JUPITER-X/Xm.
Setelah Anda menginstal driver JUPITER dengan benar ke komputer Anda (sesuai tip #17 atas), colokkan JUPITER ke komputer Anda menggunakan kabel USB. Buka DAW Anda, baik itu Logika, Ableton, Cubase dll dan buka preferensi audio Anda di DAW. Pilih JUPITER-X/Xm untuk input dan output audio. Dalam DAW Anda, Anda dapat menambahkan enam trek audio stereo dan trek midi dan mengatur input mereka ke JUPITER.
Track 1 (inputs1/2) akan menjadi campuran stereo dari JUPITER Anda.
Track 2 (input 3/4) akan menjadi suara stereo BAGIAN 1 (Synth)
Track 3 (input 5/6) akan menjadi suara stereo DARI PART 2 (Synth)
Track 4 (input 7/8) akan menjadi suara stereo DARI PART 3 (Synth)
Track 5 (input 9/10) akan menjadi suara stereo BAGIAN 4 (Synth)
Track 5 (input 11/12) akan menjadi suara stereo BAGIAN 5 (Drum)
Jalur midi akan merekam semua midi yang keluar dari JUPITER termasuk data midi I-Arpeggio dari semua bagian.
Anda dapat memperluas rekaman midi ini ke trek terpisah sehingga Anda dapat mengedit midi dan membuatnya sendiri dengan mengaturnya sedapan Anda. Pastikan bahwa output trek midi diatur ke JUPITER saat Anda ingin memutar midi dari komputer Anda.
20. Cara menggunakan Jupiter-X dan Jupiter-Xm Vocoder
Tampil dengan Mikrofon yang terhubung (Vocoder)
“Vocoder” menambahkan efek keren ke suara manusia. Jika Anda menjalankan suara Anda melalui vocoder, Anda dapat memberikan nada yang disintesis atau robot dan mengontrol nada dengan memainkan keyboard Lihat penutup vocoder besar ini oleh Gattobus!
Sambungkan mikrofon ke jack MIC IN panel belakang. JUPITER-Xm mendukung mikrofon dinamis dan mikrofon elektret. Ini tidak mendukung mikrofon kondensor.
Menggunakan panel belakang [MIC GAIN] kenop untuk menyetel volume. Lakukan penyetelan terperinci pada volume MIC IN setelah Anda memilih suara.
Awalnya, atur kenop ke sekitar posisi tengah.
Sambil menahan [MODEL BANK] tombol, tekan tombol [1]– [16] yang ingin Anda tetapkan vocoder.
Dari model, pilih “VOCODER.” lalu tekan tombol yang ditetapkan untuk memanggil kembali “VOCODER.”
Saat memainkan keyboard, bernyanyi ke mikrofon. Gunakan [MIC GAIN] kenop untuk membuat penyetelan halus pada volume.
Tergantung pada lingkungan tempat Anda tampil, kebisingan dari sekitarnya mungkin diambil oleh mikrofon, menyebabkan vocoder tidak berfungsi seperti yang Anda inginkan. Dalam hal ini, sesuaikan sensitivitas mikrofon sehingga kecil kemungkinannya untuk mengambil kebisingan.
- Tekan [MENU] tombolnya.
- Gunakan kenop [1] untuk memilih “SYSTEM,” lalu tekan [ENTER] tombol.
Anda juga dapat membuat pilihan ini dengan menggunakan tombol PAGE alih-alih kenop [1].
- Gunakan kenop [1] untuk memilih parameter, dan gunakan kenop [2] untuk mengedit nilai.
Jika Anda ingin menyimpan pengaturan, jalankan operasi Tulis Sistem.
Kemudian lakukan “Menyimpan Pengaturan Sistem (Tulis Sistem)”
Mencegah feedback akustik
Feedback akustik dapat dihasilkan tergantung pada lokasi mikrofon Anda relatif terhadap seberapa dekat dengan speaker internal (atau speaker eksternal).Hal ini dapat diperbaiki dengan mengubah posisi mikrofon, memindahkan mikrofon pada jarak yang lebih jauh dari speaker atau menurunkan tingkat volume.
21. Cara menggunakan efek
Ada banyak pilihan efek yang dibangun ke dalam JUPITER-X / Xm Anda dan dengan kenop “go to” yang berguna, sangat mudah untuk mengendalikannya. Anda akan menemukan di sudut kanan atas JUPITER Anda, kenop untuk MFX, DRIVE, REVERB, CHORUS, DELAY dan DELAY TIME.
JUPITER-X/ Xm memiliki multi-efek khusus sendiri yang disebut [MFX] dan ada satu MFX untuk setiap bagian. Tje [MFX] kenop menyetel kedalaman MFX, secara individual untuk setiap bagian dan Anda perlu memilih tombol PART/OSC SELECT untuk menggunakan kenop ini untuk mengubah jumlah efek MFX untuk setiap bagian. Bahkan ada 90 efek MFX yang berbeda yang dapat Anda pilih dan Anda dapat mengunduh daftar dan parameternya di sini.
Kenop, [DRIVE] menyetel jumlah distorsi untuk semua bagian bersama-sama dan hanya akan terpengaruh untuk bagian yang Bagiannya: Output adalah “DRIVE”.
Kenop [REVERB] menyetel kedalaman reverb, sekali lagi secara individual untuk setiap bagian dan Anda perlu memilih tombol PART/OSC SELECT untuk menggunakan ini untuk mengubah jumlah REVERB untuk setiap bagian.
Kenop [CHORUS] menyetel jumlah paduan suara, sekali lagi secara sendiri-sendiri untuk setiap bagian dan Anda perlu memilih tombol PART/OSC SELECT untuk menggunakan kenop ini untuk mengubah jumlah CHORUS untuk setiap bagian.
Kenop [DELAY] menyetel jumlah delay, sekali lagi secara sendiri-sendiri untuk setiap bagian dan Anda perlu memilih tombol PART/OSC SELECT untuk menggunakan kenop ini untuk mengubah jumlah DELAY untuk setiap bagian.
Kenop [DELAY TIME] menyesuaikan waktu tunda untuk semua bagian bersama-sama.
22. Menentukan saluran MIDI untuk setiap bagian
Anda dapat menentukan saluran yang diinginkan sebagai CH Dasar (bagian 1), dan bagian 2 dan berikut akan ditetapkan saluran Basic CH + 1–4. Ini menentukan saluran MIDI yang ditetapkan untuk setiap bagian dengan saluran MIDI yang ditetapkan secara berturut-turut.
Bagian1: Nilai pengaturan Ch Dasar
Bagian2: Dasar Ch + 1
Bagian3: Dasar Ch + 2
Bagian4: Dasar Ch + 3
Bagian5: Dasar Ch + 4
Mengontrol Perangkat MIDI Eksternal
Pesan MIDI dapat dikirim dari konektor MIDI OUT dan dari USB MIDI OUT saat Anda mengoperasikan pengontrol unit ini, seperti kenop dan keyboard, dan berbagai pedal yang terhubung ke panel belakang dan tentu saja keyboard.
Untuk menentukan input MIDI, lakukan hal berikut.
Tekan [SCENE] tombolnya. Tekan tombol PAGE [ > ] dua kali untuk mengakses layar edit bagian scene. Kemudian gunakan kenop [1] untuk memilih “Rx Ch,” dan gunakan kenop [2] untuk menentukan saluran yang Anda inginkan.
Untuk menyimpan setelan ini, Anda harus melakukan operasi tulis scene.
Menentukan output MIDI, lakukan hal berikut.
Tekan [MENU] tombolnya. Kemudian gunakan kenop [1] untuk memilih “SYSTEM,” lalu tekan [ENTER] tombol. Anda juga dapat membuat pilihan ini dengan menggunakan tombol PAGE alih-alih kenop [1]. Sekarang gunakan kenop [1] untuk memilih “MIDI Tx” untuk parameter yang ingin Anda keluarkan, dan gunakan kenop [2] untuk menentukan “ON.”
Untuk menyimpan setelan, lakukan operasi tulis sistem.
23. Pengaturan untuk pitch drift, variasi suhu, dan fungsi usia
JUPITER-X / Xm memiliki teknologi luar biasa yang dibuat untuk mensimulasikan bagaimana suara dan penyetelan tidak teratur dari synth analog lama digunakan untuk bereaksi terhadap usia dan juga suhu! Jika fungsi Aging “ON,” sensor suhu internal digunakan untuk melakukan perubahan pada beberapa suara synthesizer (suara yang ditentukan parameter TONE Pitch Drift), mensimulasikan cara perubahan suhu dan berlalunya waktu setelah startup dapat mempengaruhi suara synthesizer analog.
Ini adalah bagaimana Anda dapat mengubah fungsi Aging “ON” dan Anda akan melihat bagaimana suara berubah.
1 . Tekan [MENU] tombol.
2 . Gunakan kenop [1] atau kenop [2] untuk memilih “SYSTEM,” lalu tekan [ENTER] tombol.
3 . Gunakan kenop [1] untuk memilih “Penuaan,” dan gunakan kenop [2] untuk memilih “ON” atau “FAST .”
Simulasinya menyala. Status Pitch Drift akan berubah dalam waktu sekitar sepuluh menit, dan kemudian akan stabil pada nilai pengaturan TONE Pitch Drift.
FAST: Mode ini memperpendek perubahan pengaturan ON menjadi sekitar sepuluh detik, memungkinkan Anda mendengar efek Pitch Drift.
DIPERBAIKI: Suhu internal ditetapkan pada nilai yang ditentukan oleh Aging Init Temp, dan karakter suara pada saat itu dipertahankan.
4 . Tekan [WRITE] tombol untuk menyimpan pengaturan. Pesan konfirmasi muncul.
24. Cara mematikan speaker internal
Baik JUPITER-X dan JUPITER-Xm telah dirancang dengan cerdik di speaker (empat pada kenyataannya) yang sebenarnya terdengar sangat bagus, dan karena JUPITER-Xm dapat dioperasikan dengan baterai juga, ini adalah hal yang bagus untuk dimiliki jika Anda ingin menjadi kreatif di suatu tempat yang unik, seperti di bus atau di taman!
Mengaktifkan/Menonaktifkan Speaker Built-in
1 . Tekan [MENU] tombol.
2 . Gunakan kenop [1] untuk memilih “Sistem,” lalu tekan [ENTER] tombol.
Anda juga dapat membuat pilihan ini dengan menggunakan tombol PAGE bukannya kenop [1].
3 . Gunakan kenop [1] untuk memilih “Speaker Out,” dan gunakan kenop [2] untuk mengedit nilai .
Terdapat tiga opsi:- “OFF”, “ON” dan “AUTO” yang secara otomatis membuat speaker menyala kecuali Anda mencolokkan headphone, yang kemudian mematikan speaker.
25. Cara menggunakan fungsi audio bluetooth dan midi
Model JUPITER-X sama-sama memiliki konektivitas BlueTooth. Dengan Bluetooth Anda memiliki opsi keren untuk memutar audio dari perangkat yang diaktifkan BlueTooth Anda seperti ponsel pintar atau tablet. Ini berarti Anda dapat memutar trek dari iTunes di iPhone melalui speaker JUPITER-X, secara nirkabel. Ini juga memberi Anda kemampuan untuk mengirimkan dan menerima midi yang berarti Anda dapat berurutan dari tablet Anda menggunakan ZenBeats misalnya.
Sebelum mulai menggunakan fungsi Bluetooth, Anda perlu memasangkan perangkat Anda, yang merupakan prosedur standar saat Anda menggunakan perangkat Bluetooth. “Pairing” adalah prosedur di mana perangkat seluler yang ingin Anda gunakan terdaftar di unit ini (kedua perangkat saling mengenali).
Harap dicatat, setelah perangkat seluler dipasangkan dengan JUPITER Anda, tidak perlu melakukan pemasangan lagi. Jika Anda ingin menghubungkan synth Anda dengan perangkat seluler yang telah dipasangkan, lihat bagian berikutnya “Menghubungkan Perangkat Seluler yang Sudah Dipasangkan”. Langkah-langkah berikut adalah salah satu contoh yang mungkin. Untuk detailnya, lihat manual pemilik perangkat seluler Anda. Pemasangan diperlukan lagi jika Anda menjalankan Reset Pabrik.
Jadi inilah cara membuat pengaturan sehingga audio di perangkat seluler Anda dapat diputar secara nirkabel melalui JUPITER.
- Tempatkan perangkat seluler yang ingin Anda sambungkan di dekat unit ini.
- Tekan [MENU] tombol.. Layar MENU muncul.
- Gunakan kenop [1] untuk memilih “SYSTEM.”
Anda juga dapat membuat pilihan ini dengan menggunakan tombol PAGE alih-alih kenop [1].. - Tekan [ENTER] tombol.. Layar SISTEM muncul.
- Gunakan kenop [1] untuk memilih “Bluetooth Sw,” lalu gunakan kenop [2] untuk menyalakannya “Hidupkan.”
- Gunakan kenop [1] untuk memilih “Pemasangan,” lalu tekan [ENTER] tombol. Layar menunjukkan “PAIRING…,” dan unit ini menunggu respons dari perangkat seluler.
- Aktifkan fungsi Bluetooth perangkat seluler.
Memo
Penjelasan di sini menggunakan iPhone sebagai contoh. Untuk detailnya, lihat manual pemilik perangkat seluler Anda.
- Ketuk “JUPITER-Xm Audio” yang ditampilkan di layar perangkat Bluetooth perangkat seluler Anda. Unit ini dipasangkan dengan perangkat seluler. Saat pemasangan berhasil, “JUPITER-Xm Audio” ditambahkan ke daftar “Perangkat Berpasangan” di perangkat seluler Anda.
- Tekan [MENU] tombol ketika Anda selesai membuat pengaturan.
Menghubungkan Perangkat Seluler yang Sudah Dipasangkan
- Aktifkan fungsi Bluetooth perangkat seluler.
Memo
Jika Anda tidak dapat membuat koneksi menggunakan prosedur di atas, ketuk “JUPITER-Xm Audio” yang ditampilkan di layar perangkat Bluetooth perangkat seluler.
Untuk memutuskan sambungan, matikan fungsi Bluetooth Audio unit ini “Mati” (Pengaturan 0 matikan “Bluetooth Sw” mati ) atau matikan fungsi Bluetooth perangkat seluler.
Memutar Musik dari Perangkat Seluler
- Hubungkan perangkat seluler melalui Bluetooth.
- Di perangkat seluler, gunakan aplikasi musik untuk memutar musik. Suara itu terdengar dari JUPITER-Xm.
* Untuk menyetel volume pemutaran, sesuaikan volume pada perangkat seluler Anda atau setel pengaturan Sistem “AuxIn / BT InLev.”
Menggunakan JUPITER-Xm untuk Mengontrol Perangkat Seluler
Berikut cara membuat pengaturan untuk mengirimkan dan menerima data MIDI antara unit ini dan perangkat seluler.
Menggunakan JUPITER-Xm sebagai Keyboard MIDI untuk Aplikasi Musik
Anda dapat menggunakan keyboard instrumen ini untuk memutar aplikasi musik yang mendukung BLUETOOTH MIDI.
Mentransfer Data MIDI
Berikut cara membuat pengaturan untuk mengirimkan dan menerima data MIDI antara unit ini dan perangkat seluler.
- Tempatkan perangkat seluler yang ingin Anda sambungkan di dekat unit ini.
MEMO Jika Anda memiliki lebih dari satu unit model ini, daya hanya pada unit yang ingin Anda pasangkan (matikan daya unit lainnya).
- Aktifkan fungsi Bluetooth perangkat seluler.
MEMO Penjelasan di sini menggunakan iPhone sebagai contoh. Untuk detailnya, lihat manual pemilik perangkat seluler Anda.
- Di aplikasi perangkat seluler (misalnya, GarageBand), buat koneksi dengan unit ini
HARAP DICATAT! – Jangan ketuk
“JUPITER-Xm MIDI”
yang ditampilkan di pengaturan Bluetooth perangkat seluler.
26. Cara cepat menemukan parameter layar untuk setiap kenop pengontrol
Apakah ada cara untuk bergerak cepat ke layar edit untuk parameter yang dikontrol oleh setiap kenop? Ya ada! Yang Anda lakukan adalah menahan [SHIFT] tombol dan memutar kenop parameter yang ingin Anda edit dan layar pengaturan muncul. Berikut adalah daftar pengontrol yang umum untuk semua model dan tujuan atau operasi saat digunakan dengan [SHIFT] tombol.
27. Cara memeriksa nilai pengaturan tanpa mengubah suara saat ini
Apakah ada cara untuk memeriksa nilai pengaturan saat ini tanpa memengaruhi status suara? Ya ada! Yang perlu Anda lakukan adalah menahan tombol [EXIT] dan mengoperasikan kenop yang ingin Anda periksa.
Nilai pengaturan saat ini ditampilkan tetapi tidak mengubah nilai parameter saat ini.
28. Pengontrol yang sesuai untuk parameter JUPITER-8
Jupiter-Xm JUPITER-8
Jika Anda ingin mengetahui kenop dan tombol mana pada JUPITER-Xm Anda yang sesuai dengan parameter JUPITER-8, unduh daftar pengontrol / parameter di sini.
Jupiter-X
JUPITER-8Jika Anda ingin tahu tombol dan kenop mana pada JUPITER-X Anda yang sesuai dengan parameter JUPITER-8, unduh daftar pengontrol / parameter di sini.
29. Pengontrol yang sesuai untuk parameter JUNO-106
Jupiter-Xm
JUNO-106
Jika Anda ingin tahu kenop dan tombol mana pada JUPITER-Xm Anda yang sesuai dengan parameter JUNO-106, unduh daftar pengontrol / parameter di sini.
Jupiter-X
JUNO-106
Jika Anda ingin tahu kenop dan tombol mana pada JUPITER-X Anda yang sesuai dengan parameter JUNO-106, unduh daftar pengontrol / parameter di sini.
30. Pengontrol yang sesuai untuk parameter JX-8P
Jupiter-Xm
JX-8P
Jika Anda ingin tahu kenop dan tombol mana pada JUPITER-Xm Anda yang sesuai dengan parameter JX-8P, unduh daftar pengontrol / parameter di sini.
Jupiter-X
JX-8P
Jika Anda ingin tahu kenop dan tombol mana pada JUPITER-X Anda yang sesuai dengan parameter JX-8P, unduh daftar pengontrol / parameter di sini.
31. Pengontrol yang sesuai untuk parameter SH-101
Jupiter-Xm
SH-101
Jika Anda ingin tahu kenop dan tombol mana pada JUPITER-Xm Anda yang sesuai dengan parameter SH-101, unduh daftar pengontrol / parameter di sini.
Jupiter-X
SH-101
Jika Anda ingin tahu kenop dan tombol mana pada JUPITER-X Anda yang sesuai dengan parameter SH-101, unduh daftar pengontrol / parameter di sini.
32. Pengontrol yang sesuai untuk parameter XV-5080, RD-PIANO & ZEN-Core
Nada Jupiter-Xm
XV-5080, RD-PIANO &
ZEN-CoreJika Anda ingin mengetahui kenop dan tombol mana pada JUPITER-Xm Anda yang sesuai dengan parameter nada XV-5080, RD-PIANO & ZEN-Core, unduh daftar pengontrol / parameter di sini.
Nada Jupiter-X
XV-5080, RD-PIANO &
ZEN-COREJika Anda ingin mengetahui kenop dan tombol mana pada JUPITER-X Anda yang sesuai dengan parameter nada XV-5080, RD-PIANO & ZEN-Core, unduh daftar pengontrol / parameter di sini.
33. Cara memperbarui Jupiter-X & Jupiter-Xm ke Program Sistem (VER.1.21)
Pembaruan firmware versi terbaru Ver.1.21 memberikan dukungan Jupiter-X dan Jupiter-Xm untuk konten suara yang Anda peroleh melalui Roland Cloud.
Instalasi Sound Pack dan Wave Expansion yang didistribusikan melalui Roland Cloud didukung dan Anda harus mendaftar ke akun RolandCloud jika Anda belum melakukannya.
Sound Pack dan Wave Expansion adalah konten suara yang dapat digunakan pada produk yang dilengkapi dengan ZEN-Core Synthesis System.
Harap dicatat bahwa beberapa Paket Suara termasuk Drum Kit, tetapi Drum Kit tidak dapat diimpor ke dalam JUPITER-X atau Xm.

CARA MENGETAHUI VERSINYA
Sebelum memulai, periksa versi program sistem DARI JUPITER-X Anda.
- Tekan [ MENU ] untuk memanggil layar MENU.
- Gunakan kenop [1] atau tombol [HALAMAN] untuk memilih INFORMASI, lalu tekan tombol [ENTER].
Layar informasi versi muncul.
* Jika ini menunjukkan versi terbaru, tidak perlu memperbarui JUPITER-X Anda.
Jika JUPITER-X/Xm Anda tidak terkini, unduh sistem versi 1.21 dari sini > JUPITER-X System Program (Ver.1.21)
APA YANG PERLU ANDA PERBARUI
- JUPITER-X
- Memori USB
* Memori USB perlu diformat pada JUPITER-X.
MENDAPATKAN FILE PEMBARUAN
Unduh file bernama “jupiterx_sys_v121.zip”.
Silakan buka/ekstrak file “jupiterx_sys_v121.zip” yang diunduh di komputer Anda untuk mendapatkan file pembaruan di folder “jupiterx_sys_v121”.
PROSEDUR UNTUK PEMBARUAN
Membuat Memori USB Pembaruan
- Salin berkas pemutakhiran MI077_UPA_up.bin ke direktori akar Memori USB.
Prosedur Pembaruan
- Sambungkan Memori USB ke port MEMORI USB.
- Tahan tombol [WRITE] dan nyalakan daya.
Pesan ” JUPITER Updater … ” muncul di layar, dan operasi pembaruan dimulai.
* Terus tahan tombol [TULIS] sampai ” JUPITER Updater … ” muncul di layar. - Ketika pesan “Tolong matikan” muncul, operasi pembaruan telah selesai.
* Operasi pembaruan memakan waktu sekitar 2 menit. - Tekan tombol daya untuk mematikan daya.
Lepaskan Memori USB dari JUPITER-X. - Ini menyelesaikan operasi pembaruan. Program sistem baru berjalan pada startup berikutnya.
Ikuti prosedur untuk memverifikasi versi untuk memverifikasi bahwa versi telah diperbarui.
34. Ekspansi Paket Suara /Gelombang
Dengan program sistem versi 1.21, konten yang dapat diunduh EXZ dan SDZ sekarang didukung.
Silakan lihat “JUPITER-X/Xm SOUND PACK/WAVE EXPANSION Install Manual” untuk informasi terperinci dalam [Panduan Pemilik ].
Ini menjelaskan cara mengimpor atau menginstal SOUND PACK dan WAVE EXPANSION pada JUPITER-X/Xm.
Sebelum memulai, pastikan Anda menggunakan USB flash drive baru dan memformatnya menggunakan JUPITER-X/Xm. Pada dasarnya, yang perlu Anda lakukan adalah mengunduh file SDZ atau EXZ ke komputer Anda dan kemudian mentransfer file ke drive USB yang diformat.
Anda perlu menempatkan file Paket Suara SDZ di folder ROLAND / SOUND pada USB Anda.
Jika file adalah EXZ Wave Expansion, file akan ditempatkan di direktori root USB.

Berikut adalah cara mengimpor SOUND PACK ke dalam
Jupiter-X/Xm. Sambungkan USB dengan file SDZ ke Jupiter lalu tekan [MENU] tombol.
Gunakan kenop [1] atau tombol PAGE [^] untuk memilih “UTILITY” lalu tekan {ENTER} tombol.
Gunakan {1} kenop untuk memilih “IMPOR NADA”, lalu tekan tombol [ENTER}.
Gunakan {1} untuk memilih file yang berisi nada yang ingin Anda impor, lalu tekan tombol PAGE[>].
Unduh seluruh manual instalasi Sound Pack/Wave Expansion di sini >
[English] Jupiter-X/Xm SOUND PACK/WAVE EXPANSION Instal Manual
35. Cara mengatur untuk mengontrol Mainstage
Apakah Anda ingin lebih banyak suara? Jupiter-X sudah memiliki ribuan dengan perpustakaan yang terus berkembang tetapi banyak keyboardis suka memperluas rig mereka menggunakan Mainstage di laptop mereka, terhubung ke synth perangkat keras mereka. Dalam hal ini adalah Jupiter-X / Xm yang menakjubkan! Dengan menggunakan MainStage, Anda dapat menambahkan selera suara menggunakan dunia VSTis yang menakjubkan, atau Teknologi Studio Virtual.
Roland Cloud adalah contoh sempurna di sini di mana Anda dapat memiliki akses ke lebih dari lima puluh instrumen klasik dan masa depan, semuanya dimainkan melalui USB midi dengan audio yang kembali dari laptop Anda, ke dalam Jupiter Anda pada audio 48 kHz 196 bit murni.
Penambahan kontrol MainStage ke Jupiter-X/Xm berarti Anda sekarang dapat melakukan ini serta mengubah patch MainStage dari tombol perangkat keras pada synth Anda. Seolah-olah Jupiter tidak cukup besar sudah! Anda sekarang memiliki alam semesta suara di ujung jari Anda!
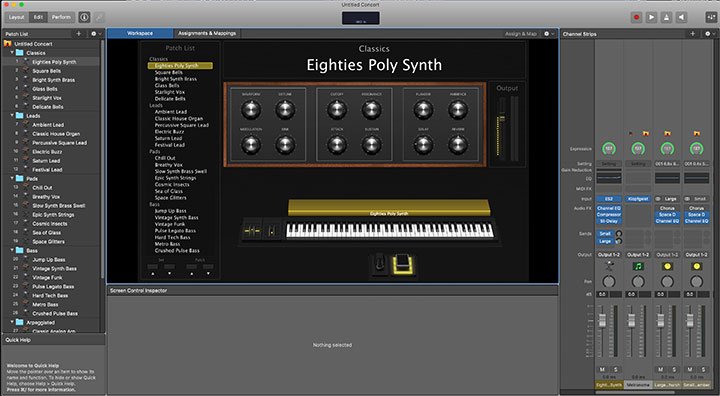
Berikut cara mengatur Jupiter-X/Xm untuk menggunakan profil MainStage.
CATATAN Dokumen ini menjelaskan prosedur untuk MainStage versi 3.4.3. Menu dan aspek lainnya mungkin berbeda untuk versi lain.
Mempersiapkan JUPITER-X/Xm
Setelah Anda memperbarui JUPITER-X/Xm seperti yang dijelaskan pada paragraf sebelumnya, silakan lakukan hal berikut. (Perubahanpada pengaturan pengandar USB berlaku saat Anda memulai ulang unit.)
- Tekan [MENU] tombolnya.
- Gunakan kenop [1] untuk memilih “SYSTEM,” lalu tekan [ENTER] tombol.
Anda juga dapat membuat pilihan ini dengan menggunakan tombol PAGE alih-alih kenop [1].
- Gunakan kenop [1] untuk memilih “Driver USB,” dan gunakan kenop [2] untuk menentukan “VENDOR.”
- Tekan [WRITE] tombolnya.
Pesan konfirmasi muncul.
Jika Anda memutuskan untuk membatalkan, tekan [EXIT] tombol. - Untuk mengeksekusi, tekan [ENTER] tombol.
- Matikan daya JUPITER-X/Xm, lalu nyalakan kembali.
Sekarang langkah berikutnya ini sangat penting karena Anda perlu menginstal driver JUPITER-X / Xm di komputer Anda sehingga MainStage dapat berkomunikasi dengan synth Anda.
Unduh pengandar untuk komputer Anda dari sini>
Instal profil MainStage di Mac Anda.
- Unduh profil dari halaman dukungan produk. Akses URL berikut dan unduh profil. https://www.roland.com/support/
- Dekompresi atau “unzip” file ZIP yang diunduh.
- Klik dua kali “JUPITERX_MainStageProfile_1.0.0.pkg.” dan instalasi dimulai.
- Lanjutkan dengan instalasi seperti yang diarahkan oleh layar.
- Ketika indikasi “Instalasi selesai” muncul, klik [Close] tombol.
Anda dapat mengunduh seluruh panduan Profil MainStage di sini >
Menggunakan Profil Kontrol DAW
- Gunakan kabel USB untuk menyambungkan JUPITER-X/Xm ke Mac Anda.
- Mulai MainStage.
- Di MainStage, buka konser yang ingin anda gunakan.
- Tahan tombol JUPITER-X/Xm [SHIFT] dan tekan [MENU] tombolnya.
 Ketika koneksi berhasil, fungsi DAW CTRL menyala, dan tampilan JUPITER-X/Xm menampilkan layar DAW CTRL. >>
Ketika koneksi berhasil, fungsi DAW CTRL menyala, dan tampilan JUPITER-X/Xm menampilkan layar DAW CTRL. >>
- Saat Anda ingin berhenti menggunakan kontrol DAW, tekan [EXIT] tombol untuk menonaktifkan fungsi DAW CTRL.
Harap dicatat ketika Anda menyalakan fungsi DAW CTRL, mungkin ada kasus di mana suara tidak dapat diproduksi untuk waktu yang singkat. Hal ini disebabkan oleh pemrosesan yang diperlukan untuk memuat data Konser untuk MainStage, dan bukan merupakan kerusakan.
CATATAN Jika koneksi tidak benar, layar seperti berikut ini akan muncul.

Pastikan bahwa kabel USB tersambung dengan benar dan periksa apakah pengandar terpasang dengan benar.
Mengontrol MainStage
Sekarang bagian yang menyenangkan dimulai! Sekarang Anda dapat mengontrol MainStage dari Jupiter-X /Xm Anda!
Ketika fungsi DAW CTRL aktif, Anda sekarang dapat menggunakan slider, kenop, dan tombol JUPITER-X/Xm untuk mengoperasikan suara di MainStage dan layar pada JUPITER-X/Xm Anda akan terlihat seperti ini.

Berikut adalah daftar fungsi MainStage yang tersedia dan pengontrol mana yang akan digunakan pada JUPITER-X / Xm!