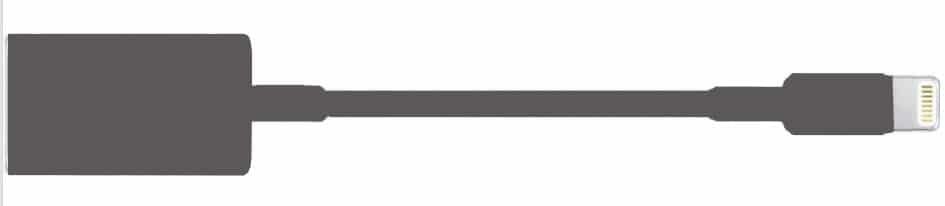There are 2 types of Bluetooth connection your new HP-702, HP-704, LX-705 , LX-706 or LX-708 can make to your iOS or Android device.
The first is Bluetooth audio. This enables you to play music from your smart device wirelessly through the piano’s speakers.
The other is Bluetooth MIDI which allows your piano to communicate with smart devices and apps such as Roland’s Piano Everyday and Piano Designer
The first connection that needs to be made is Bluetooth audio. This needs to be done in order to then pair with Bluetooth MIDI (app connection).
Pairing Bluetooth audio
3. Turn the ![]() knob to access the “Bluetooth” screen and then press the
knob to access the “Bluetooth” screen and then press the ![]() knob to confirm.
knob to confirm.
The following screen appears.
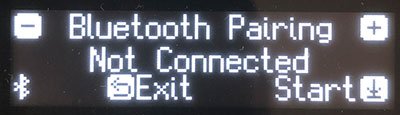
4. Press the ![]() knob to begin pairing. If you decide to cancel pairing, press the
knob to begin pairing. If you decide to cancel pairing, press the ![]() button.
button.
5. Turn on the Bluetooth function of the mobile device in settings.

Pairing the Bluetooth function of your device for app communication (MIDI)
This part of the connection is made inside the app that you are using once the steps above for Bluetooth audio connection have been made.
This example will show how to connect Roland’s own Piano Everyday App which will enhance your new piano’s functionality.
1. If not already done, follow the process above for Bluetooth audio connection
2. Turn on your device’s Bluetooth function
3. Start the “Piano Everyday App” on your mobile device
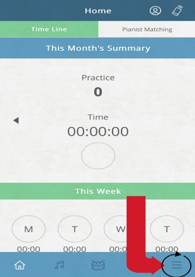

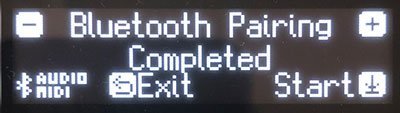
Troubleshooting
- Make sure that the piano’s Bluetooth function is “ON” (See below)
- Exit all apps on your mobile device
- If already paired, cancel the pairing and turn off the Bluetooth function.
- Repair Bluetooth audio and then MIDI as per the instructions above.
2. Turn the ![]() knob to access the “Bluetooth” screen.
knob to access the “Bluetooth” screen.
3. Press the ![]() knob to confirm. You will enter the Bluetooth setting screen.
knob to confirm. You will enter the Bluetooth setting screen.
4. Turn the ![]() knob to access the “Bluetooth On/Off “screen and press the
knob to access the “Bluetooth On/Off “screen and press the ![]() knob to confirm.
knob to confirm.
If you are still having trouble with pairing, please contact Roland Support
Please note. It is important to keep up to date with software updates for your apps through the Apple app store and Google Play store.
Also make sure your piano also has the latest Firmware updates installed.

- Simultaneously press the AMBIENCE button and the BRILLIANCE button.
- Press and hold the [ >] button and select “Version.”
- Press the ENTER button.
- If this shows the latest version (version 1.09 or later), there’s no need to update your GP607.
- Simultaneously press the AMBIENCE button and the BRILLIANCE button to exit the Function menu.
Here are the steps to connect your Roland GP607/609 digital piano to an iOS device:

On your Piano:
- Turn power ON.
- Press the AMBIENCE and BRILLIANCE buttons together at the same time to enter the Function menu.
- Use the [right arrow] button on your piano to scroll until you see “Bluetooth Turn/MIDI” on your screen.
- Press the [+] button to select “MIDI” only.
- Press both the AMBIENCE and the BRILLIANCE buttons together at the same time to exit the Function menu.
On your iOS device:
*When you connect Piano Partner 2 for the first time, your device requires an internet connection.
- Open “Settings”.

- Select “Bluetooth”, and turn to “ON”.
- If you see your piano model number such as “GP607” listed under devices in this Bluetooth menu, DO NOT SELECT IT. Press the
 icon next to the device, and follow the steps to “Forget this device”.
icon next to the device, and follow the steps to “Forget this device”. - Exit out of the settings on your iOS device, and open Piano Partner 2.
- Press the Settings
 icon in the upper right hand corner of the app.
icon in the upper right hand corner of the app. - Next, click on “Bluetooth MIDI devices”.
- You should see your Roland piano (e.g. “GP607”) listed here. Click on the device, and proceed to “Pair the device”.
- You should see an orange progress bar loading the data for your piano, and then display “Connected with GP607” in the lower left hand screen of the app.
- Your piano is now wirelessly connected to the Piano Partner 2 app via Bluetooth, and you can enjoy the touchscreen interface that now controls your piano!
Here are the steps to connect your Roland GP607/609 digital piano to an Android device:

On your Piano:
- Turn power ON.
- Press the AMBIENCE and BRILLIANCE buttons together at the same time to enter the Function menu.
- Use the [right arrow] button on your piano to scroll until you see “Bluetooth Turn/MIDI” on your screen.
- Press the [+] button to select “MIDI” only.
- Press both the AMBIENCE and the BRILLIANCE buttons together at the same time to exit the Function menu.
On your Android device:
*When you connect Piano Partner 2 for the first time, your device requires an internet connection.- Open “Bluetooth settings” and turn to “ON”.
- Open up the Piano Partner 2 app. When the device asks if you can “Access the USB device”, select “OK”. The app should automatically open to its Home screen.
- Press the Settings
 icon in the upper right hand corner of the app.
icon in the upper right hand corner of the app. - Next, click on “Bluetooth MIDI devices”.
- You should see your piano (e.g. “GP607”) listed here. Click on the device, and proceed to “Pair the device”.
- You should see an orange progress bar loading the data for your piano, and then display “Connected with GP607” in the lower left hand screen of the app.
- Your piano is now wirelessly connected to the Piano Partner 2 app via Bluetooth, and you can enjoy the touchscreen interface that now controls your piano! *
Troubleshooting if connection is unsuccessful:
1. Perform a Factory Reset on your piano
(this will return all of the piano settings to their default positions. However, it will not erase the songs in the internal memory or on an external USB flash drive).- Turn your piano on by pressing the POWER button.
- Press the AMBIENCE and BRILLIANCE buttons together at the same time to enter the Function menu.
- Use the [right arrow] button on your piano to scroll until you see the setting #32 called “Factory Reset”.
- Press the PLAY/STOP [►/■] button to select this function.
- Press the ARROW [ ►] button to highlight and select “Yes”, and then press the PLAY/STOP [►/■] button to confirm the procedure.
- The screen will show the word “Executing”. Once that word goes away, turn the power of the piano to the “OFF” position, and then turn your piano back on again.
2. Restart your iOS or Android device.
- First, turn the Bluetooth settings on your device to the “OFF” position.
- Now restart your device.
3. Make sure you are using a compatible device. You will find a chart listing compatible devices at the bottom of this article.
4. Follow the connection procedure detailed above from the start once again. Take note of the following details:
- Be sure that you connect to your device from within the Piano Partner 2 app, and not from within the Bluetooth Settings menu. This is crucial.
- Make sure you have an active internet connection. The app may be trying to search for updates when you open it up, which requires an internet connection – without one, the app may not be able to function properly. This can be through either a cellular data connection or a Wi-Fi internet connection.
- At step 5, make sure you return to the home screen of the piano. Sometimes when you have the “MIDI” parameter from the Function menu opened up on your piano, the device won’t be able to properly connect.
- At step 8, make sure that you click the “i” and “Forget this device”. If there are any other devices listed in your Bluetooth settings at this time, please click the “
 ” icon next to their names and proceed to “Forget this device”. Clearing this menu can make it easier for the Piano Partner 2 app to successfully find the piano via Bluetooth MIDI.
” icon next to their names and proceed to “Forget this device”. Clearing this menu can make it easier for the Piano Partner 2 app to successfully find the piano via Bluetooth MIDI.
Hard-wired Connection

Adaptors: For Apple devices, we recommend the camera connection kit, which plugs into the power port of your Apple device and creates a USB port.