Often when using Roland AIRA gear in the studio, the best way to incorporate it into your setup is to use the built-in audio and MIDI interface. However, what if you have another interface that you’re using for your mic input and have it connected to your monitors? Or what if you have multiple AIRA or Roland Boutique pieces of gear you want to use?
If you’re a Mac user, you’re in luck. Apple have enabled the ability to create one monster device that can incorporate all of your separate interfaces. Called an Aggregate Device, this method is a useful way to record multi-layered tracks, to try out sounds in a multi-track context or to demo ideas with different instruments simultaneously. To create an Aggregate Device, you’ll need the modules or instruments that you want to use (for example a TR-8, a Boutique such as a JP-08, a Super UA and a TB-3), a USB port to connect them all, a Mac computer and your monitoring setup (headphones, speakers).
Contributed by David Whitehead for Roland Corporation Australia
- Firstly, download the driver for each Roland device that you’re using and connect the devices you’re going to use to a USB port on your computer.

- Go to Applications > Utilities > Audio MIDI Setup on your Mac and open the Audio Devices window. You will see all your devices in the list on the left hand side.
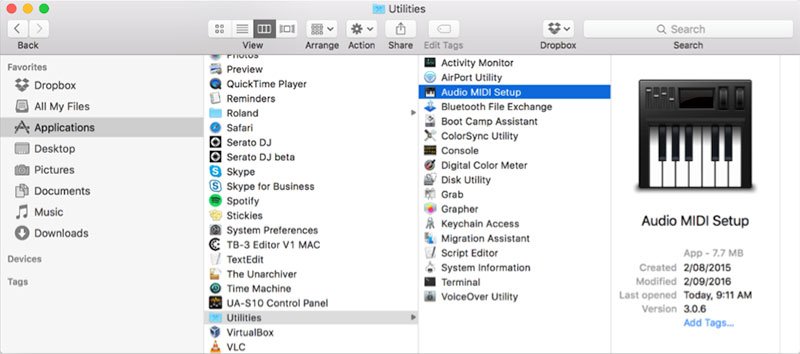
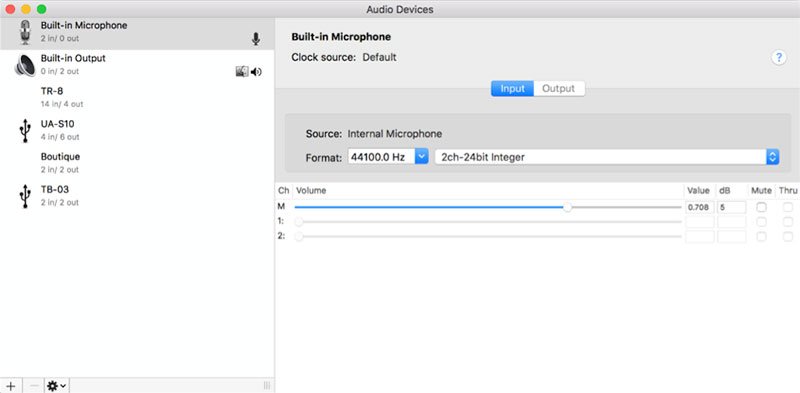

- Click on the PLUS button (+) at the bottom of the Audio Devices window and choose Create Aggregate Device.
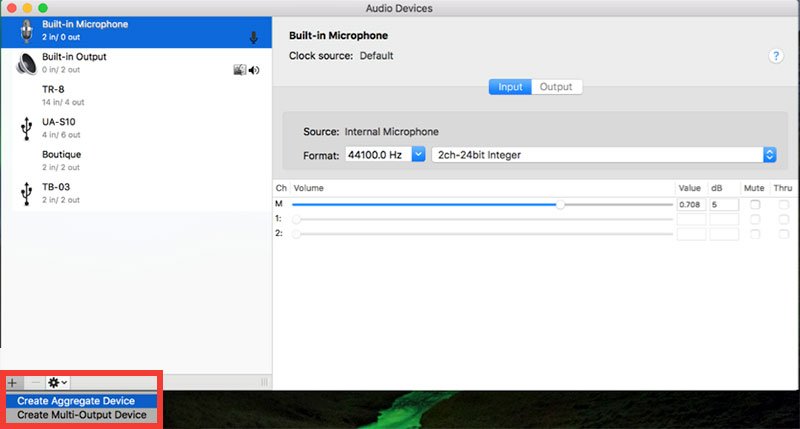

- Select the devices you wish to include in the Aggregate Device by ticking the corresponding box in the Use column. You can rearrange what order the devices are in by dragging them to the spot you want.
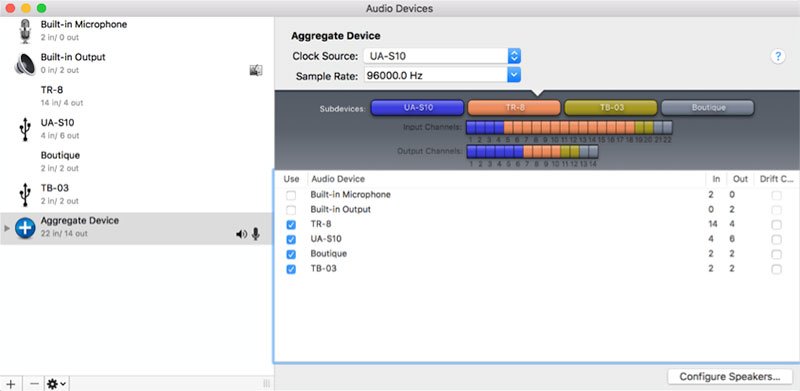

- Choose which device is the Clock Source and what Sample Rate it will run at. In older operating systems, they all need to be the same sample rate and as Roland AIRA gear is all 24bit/96k, you will need to ensure that any other interfaces are set to 96k. However, if you have Yosemite or later then you have the option of combining devices with different sample rates and your computer will resample them on the fly.

- Tick the Drift Correction box, located in the far right column, on any devices that are not at the master sample rate. Be aware that if you are combining a lot of different devices with different sample rates, it can be quite CPU intensive.

 You can rename your Aggregate Device or any of the channels for easy reference.
You can rename your Aggregate Device or any of the channels for easy reference.
This is particularly useful if you have different setups for different projects.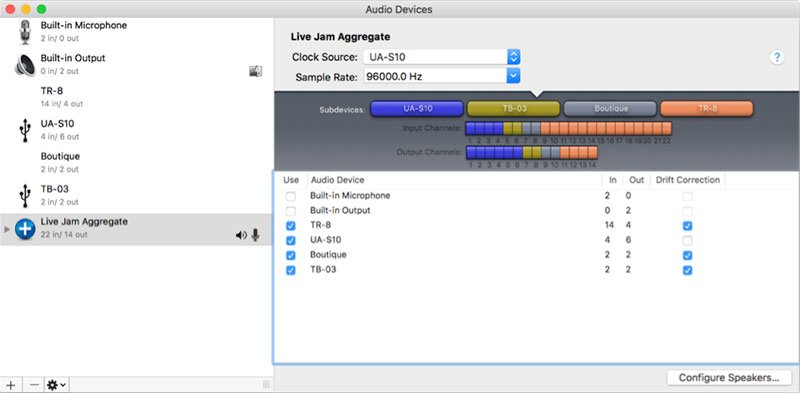

- Then, when opening your DAW you can choose the Aggregate Device and choose it as the Audio Input/Output device.
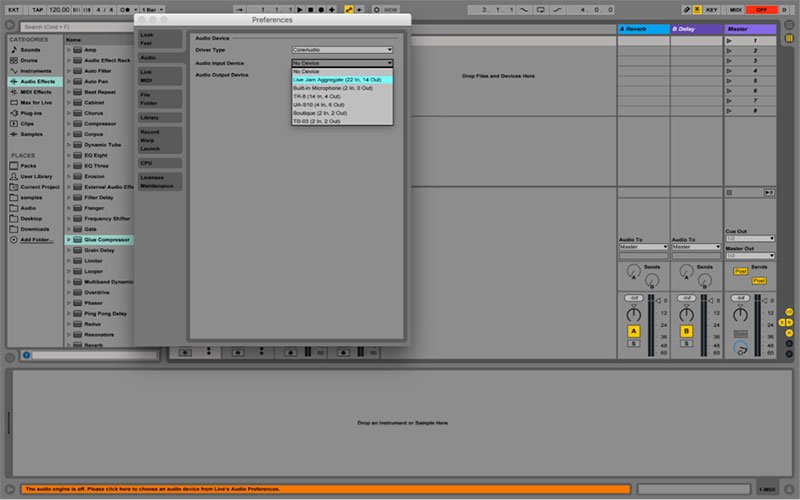
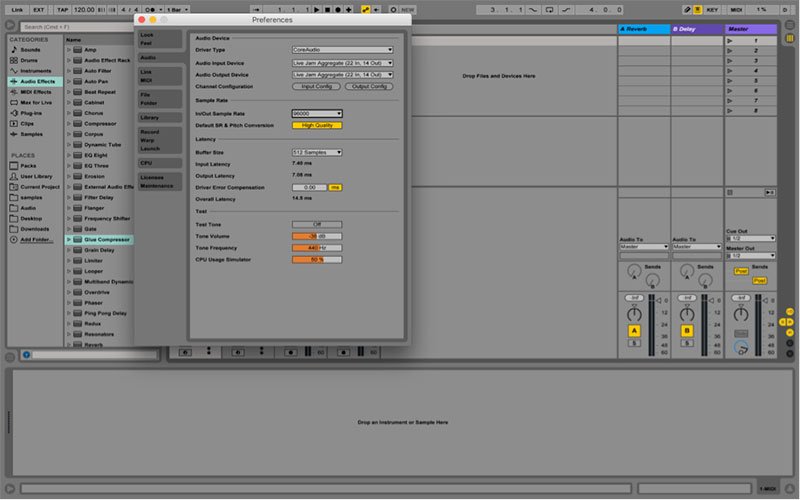

- Make sure you enable all the channels.
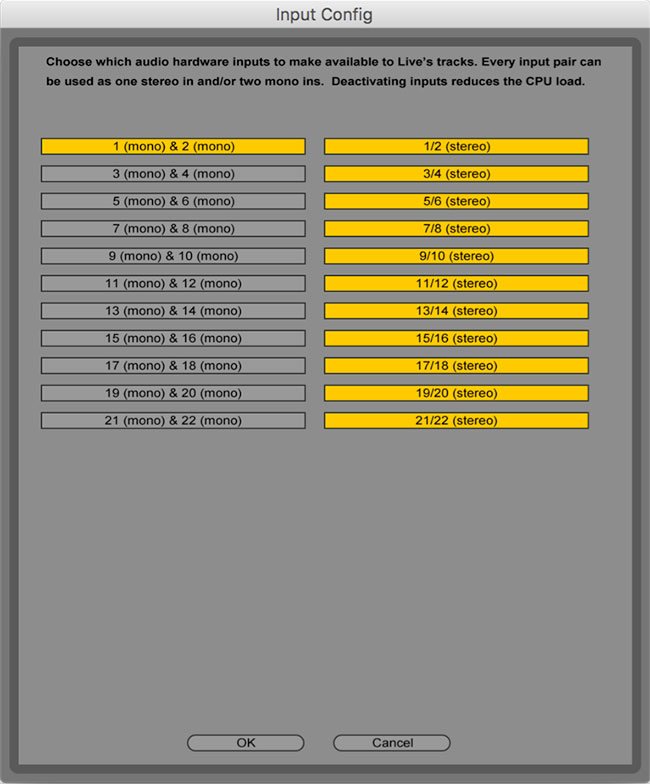

Now, all of our devices are coming in on their own channels for recording!

Related Articles
TR-09 VS. TR-8
TB-03 VS. TB-3
SEVEN HIDDEN FEATURES OF THE ROLAND BOUTIQUE SYNTHS









