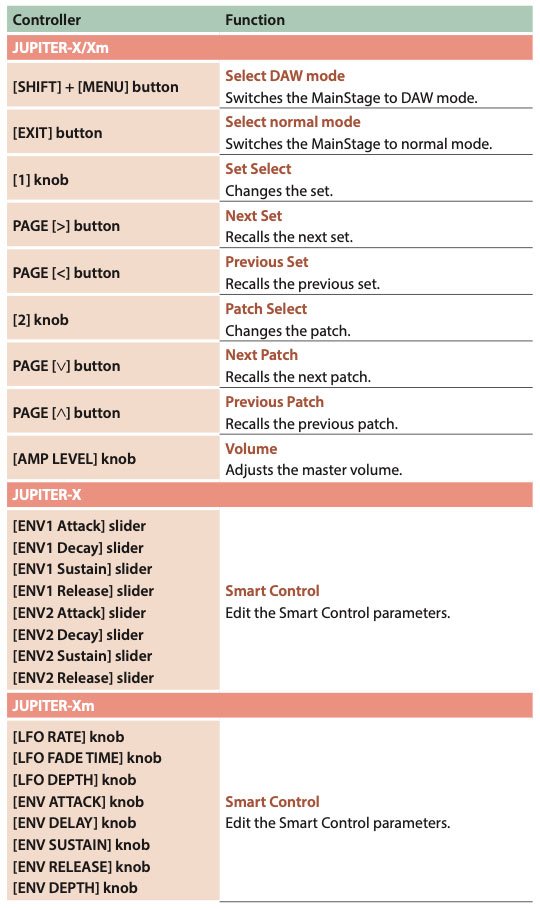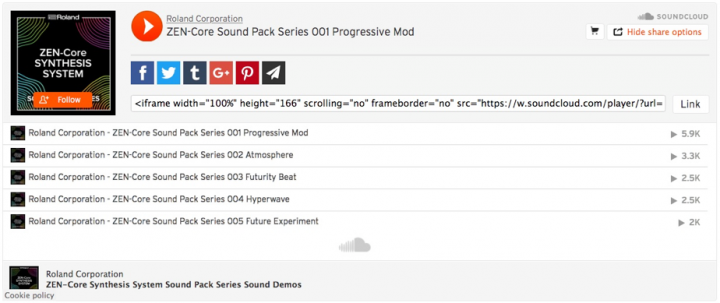Since the release of the JUPITER-4 in 1978, the name JUPITER has marked the pinnacle of Roland sound and playability. The JUPITER-8 was Roland’s flagship synthesizer for the first half of the 1980s and is heralded as one of the greatest analog synths of all time!
The JUPITER-8 features eight voices with two oscillators per voice, which combined with Roland’s classic chorus effects made for incredibly wide, thick sounds. It featured a fat resonant low-pass filter, along with an optional high-pass filter and an array of envelope and LFO modulation options. The instrument had many advanced features for its time, including the ability to split the keyboard into two zones, with separate patches active on each zone. Two years after the release of the JUPITER-8, Roland released the more affordable JUPITER-6 synthesizer with built-in MIDI control.
In 2011, three decades after the release of the original JUPITER series, Roland released the fully digital JUPITER-80 and JUPITER-50 synthesizers as successors to the 1980s originals. Roland synthesizers with the JUPITER name carry our most advanced sound technologies, are supremely playable, and are built from premium materials.
The Roland JUPITER-X and JUPITER-Xm are the next step in the evolution of Roland’s famous synthesizers. This ultimate Guide has everything you need to know about the JUPITER-X and the JUPITER-Xm and will continue to grow with updates, expansions, and extra tips and hints.
Classic analog to vintage digital. And beyond.
JUPITER-X is equipped with our latest sound engine, capable of faithfully reproducing Roland’s legendary synths from our long history of genre-defining sounds. It’s so flexible that it can reproduce our highly acclaimed analog classics like the JUPITER-8, JUNO-106, and SH-101, as well as digital machines like the vintage XV-5080 and modern RD pianos. You also get the many Roland drum machines that are the foundation of electronic and dance music like the TR-808, TR-909, CR-78, and more. It’s like a studio full of vintage gear, with modern features and a deep synth engine so you can explore unmapped sonic territory.
Iconic synthesizer with legendary sound and design.
The JUPITER-X is the peak of Roland synthesizer sound quality and design. Its all-metal build uses premium materials throughout, and the all-new aftertouch-enabled keyboard is the best we’ve ever made. An ergonomic layout with a large selection of knobs and sliders let you control and easily edit your sounds, whether you’re producing in the studio or performing on stage.
The JUPITER-Xm has the same engine giving you a massive selection of sounds, which are expanding all the time. It can jam with you, inspire you, and capture your ideas. It’s very portable, and it doesn’t need any cables or wires to function—not even for power. The JUPITER-Xm is an entire electronic production and performance environment that you can put under one arm.
The JUPITER-X and the JUPITER-Xm are instruments begging to be played and with so many ways to control the sound, and so many synth engines included, first experiences can be a little overwhelming. How do I access the Jupiter8 engine? What is I-ARPEGGIO? What are Scenes? Where are the Zen-Core sounds and for that matter, what is Zen-Core?
That’s why I have put together THE ULTIMATE GUIDE TO THE JUPITER-X/X-m Synthesizer. These tips will answer all of your questions and help you to get straight into making new sounds and great sequences.
Make sure to check in regularly, as we will update this list with more tips soon.
Also, if you want to check out some of the heritage synths that are included in the JUPITER-X/Xm, visit the Roland Icon Series blog to read further by clicking on these links Jupiter-8, Juno-106, SH-101
MENU
- Introduction
- How to check your system program and update your JUPITER-X/Xm</a
- An introduction to Scenes
- How to play the individual synth models
- How to Select and Initialize a Scene
- How to install Zen-Core Sound Packs
- How to select the different parts in a scene
- An introduction to I-Arpeggio
- How to create a backup for the Jupiter-X / Xm
- How to restore a backup for the Jupiter-X / Xm
- How to edit a Jupiter-X Tone
- How to save Jupiter-X sounds I created (tones and scenes)
- How to create a dual layer with the Jupiter-X and Jupiter-Xm
- How to create a split layer
- How to create an advanced layer split
- How to assign controllers
- How to edit a tone using Scene offsets (pro tip)
- How to install drivers to communicate with your computer
- How to set up to record to a DAW (Digital Audio Workstation)
- How to use the Jupiter-X and Jupiter-Xm Vocoder
- How to use the effects</a
- Specifying a MIDI channel for each part
- Settings for pitch drift, temperature variation and the age function
- How to turn off the internal speakers
- How to use the bluetooth audio and midi functions
- How to quickly find on screen parameters for each controller knob
- How to check a settings value without changing the current sound
- Corresponding controllers for JUPITER-8 parameters
- Corresponding controllers for JUNO-106 parameters
- Corresponding controllers for JX-8P parameters
- Corresponding controllers for SH-101 parameters
- Corresponding controllers for XV-5080, RD-PIANO & ZEN-Core parameters
- How to update the JUPITER-X & Jupiter-Xm to System Program (VER.1.21)
- Sound Pack/Wave Expansions
- How to set up to control Mainstage
1. Introduction
The Roland JUPITER-X & Xm give you preloaded models of the JUPITER-8, the JUNO-106, the JX-8P, the SH-101, the XV-5080, and RD pianos, and there’s more to come. It also includes Roland’s brand new ZEN-Core synth engine which is a gathered knowledge of 50 years of building synthesisers and developing different synthesis techniques from analogue to digital to DSP and cross over synthesisers that combine different synthesis techniques. The ZEN-Core multi-timbral engine combines Virtual Analog and PCM (up to 256 voices) synthesis types with powerful DSP effects. Advanced synthesis features include new VA Oscillators, precisely modeled Filters, ultra-fast and smooth LFO and Envelope modulators, and high-resolution control of primary editing and performance parameters.

The JUPITER-X/Xm can layer five parts together, four different synth engines, and they can be mixed up or the same, JUPITERS, JUNOS and JXs etc, and one drum machine part, whether it’s a TR808, a TR-909, or a CR-78, and more.
The JUPITER-X/Xm gives enough notes to be able to stack layers together, and still have heaps of polyphony, up to 256 notes in fact.
It also has three classic vintage filters built in, “R” for Roland, and then there’s the “M” and “S” vintage filters that you can use to craft your sounds.
2. How to check your system program and update your JUPITER-X/Xm
In this guide I’ll be showing you different synth models and how to use and program them, as well as install new ZEN-Core sound packs and other newly added functions. In order to do this, you will need to make sure your JUPITER is running the currently available system firmware. Here’s what to do.
You can grab the latest system update here.
JUPITER-X https://www.roland.com/au/products/jupiter-x/downloads/
JUPITER-Xm https://www.roland.com/au/support/by_product/jupiter-xm/updates_drivers/
How to know the version. Before you start, check the system program version of your JUPITER-X/Xm.
Press [ MENU ] to invoke the MENU screen. Use the [ 1 ] knob or the [ PAGE ] button to select INFORMATION, then press the [ ENTER ] button. The version information screen appears.
* If this shows the latest version, there’s no need to update your JUPITER-X.
The full instructions on how to update your JUPITER-X are at the system download link provided above.
3. An introduction to Scenes
The JUPITER ‘s scenes contain up to four layers of synth and one drum patch, many have the new i-arpeggio included, which will intelligently follow your playing. A scene stores the entire state of your favorite performance settings, including settings for each part (such as tone number, pan, and volume), settings common to all parts (such as reverb, delay, and chorus), and sequence data for each part.
It is convenient to save your settings beforehand as scenes, and then switch between these scenes while you perform.
You can save a total of 256 scenes, which are organized as 16 scenes × 16 banks.
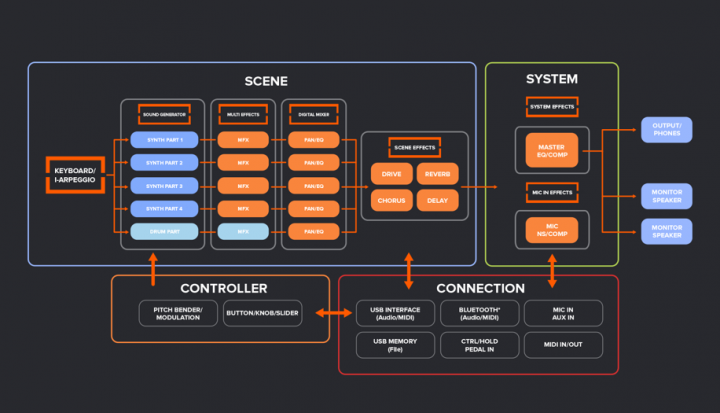
When you first turn on the JUPITER -X/Xm, it starts up in “scene” mode, and the scene button will be lit. You can press the numbered buttons across the front, and it will select different scenes that you can play.
Hold down the scene button and the current bank number button will flash. Press any of the sixteen buttons to select a new bank. Nothing will happen now until you select a new scene number, which will then select a new bank and scene number.
We’ll look at scenes more in depth in a further guide. Watch these videos to learn how to select “scenes”
4. How to play the individual synth models
What is a “model”? A model is a sound engine that reproduces a specific vintage synth. For example, there is a model that reproduces the vintage JUPITER-8 synthesizer.
Each model is equipped with different unique parameters and effects, and the effect of operating the knobs and other controllers will also differ. This means that you can use a single JUPITER-Xm unit as if you owned a variety of units.
There is a model that reproduces the vintage JUPITER-8 and JUNO-106 synthesizer. You can create tones for each model.
To access the individual synth models in the JUPITER-X/Xm , you need to use an initialized scene.
(The following tip will explain in depth how to initialize a scene.)
An initialized scene has no pre-programmed parameter information or effect settings, it’s an empty pallet, a completely clean slate to start with.
Hold down the scene button and select button number 16, and then press the number one button. This selecting bank #16, scene number 1 which will be an initialized scene. Check the information screen and it should say INIT SCENE.
Now press the model bank button. The pre-loaded models’ sticker above the buttons numbered one through to 6 have the individual synthesizer models listed above as abbreviations. Button number one will be all the Jupiter models, number two will be the Juno models etc. Button seven onwards is all ZEN-Core synth patches using the ZEN-Core engine.
Use rotary knob number 2 to scroll through and select different patches. Knob 1 will move you through the patches in increments of 10.
A quick tip! If you’re scrolling through the patches of, for example, the JUPITER-8 and you find patch names that are all in Capitals, they are the original patches from the JUPITER-8.
5. How to Select and Initialize a Scene
So, in further reference to the previous tip, let’s learn how to initialize a scene.
As mentioned in the previous tip, an initialized scene is for starting from scratch or to explore the different tones (patches) available for the different models. The reason for this is that many of the existing scenes have parameters already set to splits and layers of synths, I-arpeggiator settings, effect settings etc.
To begin, choose a scene that you want to initialize, and then press the “write” button. Look at the display, and repeatedly press the down cursor button until you reach the “SCENE INITIALIZE” selection in the menu. Press the “ENTER” button, twice (following on screen instructions) then press “EXIT” and now you have an initialized scene, ready to create your own sounds!
6. How to install Zen-Core Sound Packs
A huge benefit of the ZEN-Core Synthesis System is that sounds are compatible across a growing number of Roland instruments. ZEN-Core tones created on one instrument can be shared with other users or transferred into completely different Roland hardware. ZEN-Core Sound Packs are extended sounds that can be used with compatible Roland products equipped with the ZEN-Core Synthesis System. These are curated sound collections that are designed to fit a certain genre or may be inspired by a particular artist’s sound palette.
7. How to select the different parts in a scene
The JUPITER-X/Xm has five parts, four parts for synths and one part for rhythm. Here I will explain how to select the different parts. Why is this important? If you’re wanting to create different layers or splits or edit the individual synths that are layered in a scene, you need to select the individual parts. Here is how to do it.
Press the button labeled PART. Now the buttons 1 through to 5 will indicate the current selected part. For example, if button number 1 is lit, this means we are interacting with part number one and the model that is selected for this part. You will see labelled underneath the buttons 1 through to 5, PART/OSC SELECT and it will have numbers for part 1, 2, 3 and 4 and R for the rhythm part. The next set of buttons numbered 6 through 10 you will see labelled underneath 1 through to 4 and the title PART/OSC ON. These buttons give you the ability to actually turn on and off each individual part. For example, if you wanted to layer parts 1 and 2, you would have PARTS/OSC ON 1 and 2 lit.
8. An introduction to I-Arpeggio
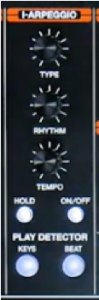 I-Arpeggio is a new type of arpeggiator in which built-in Artificial Intelligence analyzes your keyboard performance and switches to the optimal arpeggio pattern in real time. It differs from conventional arpeggiators in the following ways. It allows multi-part performance, and lets you freely specify the parts to play manually and the parts played by the arpeggiator. Depending on the type (TYPE) and rhythm (RHYTHM) that you select, you can change the way in which the arpeggio pattern is affected by your keyboard performance. You can also enable or disable change by turning the PLAY DETECTOR [KEYS] and [BEAT] buttons on/off.
I-Arpeggio is a new type of arpeggiator in which built-in Artificial Intelligence analyzes your keyboard performance and switches to the optimal arpeggio pattern in real time. It differs from conventional arpeggiators in the following ways. It allows multi-part performance, and lets you freely specify the parts to play manually and the parts played by the arpeggiator. Depending on the type (TYPE) and rhythm (RHYTHM) that you select, you can change the way in which the arpeggio pattern is affected by your keyboard performance. You can also enable or disable change by turning the PLAY DETECTOR [KEYS] and [BEAT] buttons on/off.
9. How to create a backup for the Jupiter-X
I’m going to show you how to edit scences and tones but in case you’re not happy with your edits and want to return the Jupiter to a previous state, it’s good to know how to create a backup. Backups are also great for touring musicians, this way you can have your own custom patches and entire set on a USB stick! Here’s how to back up user data to a USB flash drive. When you create a backup of your JUPITER-X/Xm it will include all scene data (including arpeggio settings and step edit data) and all of your user tone data as well as system settings.
10. How to restore a backup on the Jupiter-X
11. How to edit a Jupiter-X tone
Basic Tone editing
Selecting the oscillator to edit
When the [FUNCTION] button is lit, press a [1]–[4] button . (The [1]–[4] buttons correspond to OSC (oscillator) 1–4 respectively.) The oscillators that can be selected differ depending on the model.
Selecting the oscillators that produce sound
When the [FUNCTION] button is lit, press a [6]–[9] button . (The [6]–[9] buttons correspond to OSC (oscillator) 1–4 respectively.) Some oscillators cannot be selected for some models.
Switching pages
Press a PAGE [<] [>] button . Selecting parameters
Turn the [1] knob . Editing a value
Turn the [2] knob . OSC (Oscillator)
The pitch is determined by the speed at which the waveform repeats. A waveform that takes one second to repeat is said to have a frequency of 1 Hertz (1 Hz). The higher the frequency, the higher the pitch. Conversely, the lower the frequency, the lower the pitch.
FILTER
The brightness of a sound can be modified by boosting or cutting specific frequency ranges. Boosting the high-frequency range produces a brighter sound, while boosting the low-frequency range produces a darker sound.
LFO (Low frequency oscillator)
The OSC, FILTER, and AMP can be modulated at a rate specified by the LFO to create vibrato (by modulating the pitch) or tremolo (by modulating the volume).
ENVELOPE
The OSC, FILTER, and AMP each have an envelope that operates each time you play a key, applying time-varying change to the pitch, tonal character, and volume.
Each aspect of the sound is controlled by its own envelope.
EFFECTS
“Effects” allow you to modify or enhance the sound in various ways, such as by adding reverberation or delaying the sound.
12. How to save Jupiter-X sounds I created (tones and scenes)
The sound you create will change if you move a knob or select a different tone, and will be lost when you switch off the JUPITER’s power.
When you’ve created a sound you like, you should save it as a user tone.
1 . Press the [WRITE] button . The WRITE MENU screen appears.
2 . Use the [1] knob or [2] knob to select “PART* TONE” (* is the part to which the tone you’re saving is assigned), and then press the [ENTER] button .
3 . Use the [1] knob to select the save-destination, and then press the [ENTER] button .
4 . If you want to rename the tone that’s being saved, use the PAGE [<] [>] buttons to move the cursor and use the [2] knob to specify characters .
5 . Press the [ENTER] button . A confirmation screen appears.
6 . To execute, press the [ENTER] button .
If you decide to cancel, press the [EXIT] button.
13. How to create a dual layer with the Jupiter-X and Jupiter-Xm
Imagine how fat a synth pad would sound if you could layer a JUPITER-8 with a JUNO-106! With the JUPITER-X models it’s easy. DUAL will layer the first two parts in a scene, part one and part two. This function works great if you’re in a scene, and you want to quickly layer two tones.

Start with an initialized scene to make this process easier for you to learn. Select PART/OSC SELECT #1 by pressing button number one then press MODEL BANK and choose what model synth you want to load. Rotate knob number two to scroll through and choose a tone that you like. Now select part two with button number two. 
Press button number seven being PART/OSC ON for part 2, to turn on this part. As you did with part one choose your synth model, and what synth you want to use whether it’s a Juno or a Jupiter-8 for example, then use rotary two to scroll through and select your tone.
If you’re using a JUPITER-Xm and the SCENE button is lit, press the FUNCTION button and then you can press the DUAL button and it will automatically layer part one and two together. If you’re using a JUPITER-X, you don’t need to press the function button because it has its own dual button, so just press that. Of course another way to do this is to turn these layers off and on by using the PART/OSC ON buttons.
14. How to create a split layer
Here’s how to create a split layer. Start with an initialized scene, and then using the PART/OSC SELECT buttons, choose your tones for part 1 and then part 2 as described in tip #7. When using the split or layer function, the JUPITER-X/Xm will choose the first two tones.
If you’re on the JUPITER-Xm, press the FUNCTION button and then the SPLIT button and press the key on the keyboard where you would like the split.

If you’re playing the JUPITER-X, just press the SPLIT button and then press the key on the keyboard where you want the split to be.

15. How to create an advanced layer split
Here’s how to create an advanced layer split where we can layer two parts in the upper section of the keyboard and have one layer of bass synth on the lower part of the keyboard.
As I’ve mentioned before, it’s always good to start from an initialized scene. In the previous tip #13, we created a basic split using two sounds so in this example, we’ve already created a split point. Now all we have to do is add the third part. Go to the PART/OSC SELECT and press button number three.

16. How to assign controllers
On the left side of both JUPITER models, there are two sliders, SL1 and SL2, and there are three switches, S1, S2 and S3. The quickest way to set a certain parameter or function to any of these is to first press the shift button, then press the button or slider you wish to change and the functions will display on screen. Here in this window, you can change what parameter the button or slider is accessing by scrolling through the available options using knob 2. You can also cursor up or down to change the other sliders or switches here, or again, just use the shift button and touch the slider or button you would like to change. You can control many functions such as resonance, cutoff, release, modulation etc.
17. How to edit a tone using Scene offsets (pro tip)
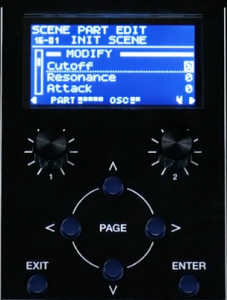 Using scene offsets, you can change certain parameters such as attack, release, cutoff and resonance and save this in the scene without having to save a new single tone. What is the benefit of this? As an example, you can change the value of the filter settings for two layers of individual synths, without having to resave those individual tones as new tones. You’ve made new patch settings for your scene without altering the originally used tones, therefor also not changing other scenes that have been saved.
Using scene offsets, you can change certain parameters such as attack, release, cutoff and resonance and save this in the scene without having to save a new single tone. What is the benefit of this? As an example, you can change the value of the filter settings for two layers of individual synths, without having to resave those individual tones as new tones. You’ve made new patch settings for your scene without altering the originally used tones, therefor also not changing other scenes that have been saved.
First choose your scene, then by using the PART/OSC SELECT buttons to choose what part/tone you want to edit. Press the MENU button, and on the screen select SCENE EDIT and press the ENTER button then press the right cursor to move over to the next screen. Here you should be in the SCENE PART EDIT window. Hold down the shift button and move up or down to find MODIFY to change the parameters you would like to adjust. Use the cursor buttons to move to the parameter you want to change, then use knob 2 to change the setting. Once you’re happy, press the WRITE button, press ENTER and then choose a new patch to save over, and rename it, pressing ENTER as required.
18. How to install drivers to communicate with your computer
Recording your performances into your DAW on your computer is a great way to compose songs and be inspired. To do this, you’ll first need to do install a dedicated driver on to your computer so that MIDI and audio can be sent to and from your JUPITER. You’ll need to download the driver from the following URL and install it on your computer. For details on installation, refer to the Roland website.
JUPITER-X – UPDATES & DRIVERS
https://www.roland.com/au/support/by_product/jupiter-x/updates_drivers/
JUPITER-Xm – UPDATES & DRIVERS
https://www.roland.com/au/support/by_product/jupiter-xm/updates_drivers/
Here’s how to specify the USB driver that’s used when connecting the JUPITER-X/Xm to your computer via the USB COMPUTER port.
Press the [MENU] button. The setting screen appears.
Use the [1] knob to select “SYSTEM,” and then press the [ENTER] button.
You can also make this selection by using the PAGE [ ] [ ] buttons instead of the [1] knob.
Use the [1] knob to select “USB Driver.”
Use the [2] knob to specify “VENDOR.”
GENERIC – Choose this when using the USB driver that was provided with your computer. * Only MIDI can be used.
VENDOR – Choose this when using the USB driver that you downloaded from the Roland website.
Save the system settings using SYSTEM WRITE from the write menu and then turn the JUPITER off and on again.
Saving the System Settings (System Write)
Press the [WRITE] button. The SYSTEM WRITE screen appears. If the WRITE MENU screen appears, use the [1] knob or [2] knob to select “SYSTEM,” and then press the [ENTER] button.
To execute, press the [ENTER] button and if you decide to cancel, press the [EXIT] button.
19. How to set up to record to a DAW (Digital Audio Workstation)
Connect a computer by USB COMPUTER Port so MIDI messages and tracks of audio can be exchanged with a computer via the JUPITER-X/Xm’s USB port.
Once you’ve correctly installed the JUPITER driver onto your computer (as per tip #17 above), plug the JUPITER into your computer using a USB cable. Open your DAW, whether it’s Logic, Ableton, Cubase etc and open your audio preferences in the DAW. Select JUPITER-X/Xm for the audio input and output. In your DAW, you can add six stereo audio tracks and a midi track and set their inputs to the JUPITER.
Track 1 (inputs1/2) will be the stereo mix of your JUPITER.
Track 2 (inputs 3/4) will be the stereo sound of PART 1 (Synth)
Track 3 (inputs 5/6) will be the stereo sound of PART 2 (Synth)
Track 4 (inputs 7/8) will be the stereo sound of PART 3 (Synth)
Track 5 (inputs 9/10) will be the stereo sound of PART 4 (Synth)
Track 5 (inputs 11/12) will be the stereo sound of PART 5 (Drums)
The midi track will record all midi coming out of the JUPITER including I-Arpeggio midi data of all parts.
You can expand this midi recording into separate tracks so you can edit the midi and make it your own by arranging it how you like. Make sure that the midi track output is set to JUPITER when you want to playback the midi from your computer.
20. How to use the Jupiter-X and Jupiter-Xm Vocoder
Performing with a connected Microphone (Vocoder)
The “Vocoder” adds cool effects to a human voice. If you run your voice through the vocoder, you can give it a synthesized or robotic tone and control the pitch by playing the keyboard Check out this great vocoder cover by Gattobus!
Connect a microphone to the rear panel MIC IN jack. The JUPITER-Xm supports dynamic microphones and electret microphones. It does not support condenser microphones.
Use the rear panel [MIC GAIN] knob to adjust the volume. Make detailed adjustments to the MIC IN volume after you select the sound.
Initially, set the knob to approximately the center position.
While holding down the [MODEL BANK] button, press the [1]–[16] buttons to which you want to assign the vocoder.
From the models, select “VOCODER.” then press the assigned button to recall “VOCODER.”
While playing the keyboard, sing into the microphone. Use the [MIC GAIN] knob to make fine adjustments to the volume.
Depending on the environment in which you’re performing, noise from the surroundings might be picked up by the mic, causing the vocoder to not work as you intend. In this case, adjust the microphone sensitivity so that it is less likely to pickup noise.
- Press the [MENU] button.
- Use the [1] knob to select “SYSTEM,” and then press the [ENTER] button.
You can also make this selection by using the PAGE buttons instead of the [1] knob.
- Use the [1] knob to select a parameter, and use the [2] knob to edit the value.
If you want to save the setting, execute the System Write operation.
Then perform “Saving the System Settings (System Write)”
Preventing acoustic feedback
Acoustic feedback could be produced depending on the location of your microphone relative to how close it is to the built-in speakers (or the external speakers). This can be remedied by either changing the position of the microphone, relocating microphone at a greater distance from speakers or lowering volume levels.
21. How to use the effects
There are is a great selection of effects built into your JUPITER-X/Xm and with handy “go to” knobs, it’s really easy to control them. You’ll find in the top right hand corner of your JUPITER, the knobs for MFX, DRIVE, REVERB, CHORUS, DELAY and DELAY TIME.
The JUPITER-X/Xm has it’s own special multi- effect which is called [MFX] and there is one MFX for each part. The [MFX] knob adjusts the MFX depth, individually for each part and you need to select the PART/OSC SELECT buttons to use this know to change the amount of MFX effect for each part. In fact there are 90 different MFX effects you can choose from and you can download the list and their parameters here.
The [DRIVE] knob, adjusts the amount of distortion for all parts together and will be affected only for parts whose Part: Output is “DRIVE”.
The [REVERB] knob adjusts the depth of reverb, again individually for each part and you need to select the PART/OSC SELECT buttons to use this to change the amount of REVERB for each part.
The [CHORUS] knob adjusts the amount of chorus, again individually for each part and you need to select the PART/OSC SELECT buttons to use this to change the amount of CHORUS for each part.
The [DELAY] knob adjusts the amount of delay, again individually for each part and you need to select the PART/OSC SELECT buttons to use this to change the amount of DELAY for each part.
The [DELAY TIME] knob adjusts the delay time for all parts together.
22. Specifying a MIDI channel for each part
You can specify a desired channel as the Basic CH (part 1), and part 2 and following will be assigned channels Basic CH + 1–4. This specifies the MIDI channel assigned to each part with MIDI channels being assigned consecutively.
PART1: Basic Ch setting value
PART2: Basic Ch + 1
PART3: Basic Ch + 2
PART4: Basic Ch + 3
PART5: Basic Ch + 4
Controlling an External MIDI Device
MIDI messages can be sent from the MIDI OUT connector and from USB MIDI OUT when you operate the controllers of this unit, such as the knobs and keyboard, and the various pedals connected to the rear panel and of course the keyboard.
To specify MIDI input, do the following.
Press the [SCENE] button. Press the PAGE [>] button twice to access the scene part edit screen. Then use the [1] knob to select “Rx Ch,” and use the [2] knob to specify the channel that you want.
To save these settings, you must perform the scene write operation.
Specifying the MIDI output, do the following.
Press the [MENU] button. Then use the [1] knob to select “SYSTEM,” and then press the [ENTER] button. You can also make this selection by using the PAGE button instead of the [1] knobs. Now use the [1] knob to select “MIDI Tx” for the parameter that you want to output, and use the [2] knob to specify “ON.”
To save the setting, perform the system write operation.
23. Settings for pitch drift, temperature variation and the age function
The JUPITER-X/Xm has amazing technology built in to simulate how the sound and irregular tuning of an old analog synth use to react to age and indeed temperature! If the Aging function is “ON,” an internal temperature sensor is used to apply change to some synthesizer sounds (sounds for which the TONE parameter Pitch Drift is specified), simulating the way in which temperature variation and the passage of time after startup can affect the sound of an analog synthesizer.
This is how you can turn the Aging function “ON” and you will notice how the sound changes.
1 . Press the [MENU] button .
2 . Use the [1] knob or [2] knob to select “SYSTEM,” and then press the [ENTER] button .
3 . Use knob [1] to select “Aging,” and use knob [2] to select either “ON” or “FAST .”
ON: Simulation is on. The status of Pitch Drift will change in approximately ten minutes, and will subsequently stabilize at the value of the TONE setting Pitch Drift.
FAST: This mode shortens the change of the ON setting to approximately ten seconds, allowing you to hear the effect of Pitch Drift.
FIXED: The internal temperature is fixed at the value specified by Aging Init Temp, and the character of the sound at that point is maintained.
4 . Press the [WRITE] button to save the setting . A confirmation message appears.
24. How to turn off the internal speakers
Both the JUPITER-X and the JUPITER-Xm have cleverly designed built in speakers (four in fact) which actually sound really good, and because the JUPITER-Xm can be battery operated as well, this is a great thing to have if you’re wanting to be creative somewhere unique, like on a bus or at the park!
Turning the Built-In Speakers On/Off
1 . Press the [MENU] button .
2 . Use the [1] knob to select “System,” and then press the [ENTER] button .
You can also make this selection by using the PAGE buttons instead of the [1] knob.
3 . Use the [1] knob to select “Speaker Out,” and use the [2] knob to edit the value .
The are three options:- “OFF”, “ON” and “AUTO” which automatically leaves the speakers on unless you plug in headphones, which then turns the speakers off.
25. How to use the bluetooth audio and midi functions
The JUPITER-X models both have BlueTooth connectivity. With Bluetooth you have the cool option of playing audio from your BlueTooth enabled device such as smart phones or tablets. This means you can play a track from iTunes on your iPhone through the speakers of your JUPITER-X, wirelessly. It also gives you the ability to transmit and receive midi which means you could sequence from your tablet using ZenBeats for example.
Before you begin using the Bluetooth functionality, you need to pair your devices, which is standard procedure when you are using Bluetooth devices. “Pairing” is the procedure by which the mobile device that you want to use is registered on this unit (the two devices recognize each other).
Please note, once a mobile device has been paired with your JUPITER, there is no need to perform pairing again. If you want to connect your synth with a mobile device that has already been paired, refer to the next section “Connecting an Already- Paired Mobile Device”. The following steps are one possible example. For details, refer to the owner’s manual of your mobile device. Pairing is required again if you execute a Factory Reset.
So here’s how to make the settings so that audio on your mobile device can be played wirelessly via the JUPITER.
- Place the mobile device that you want to connect nearby this unit.
- Press the [MENU] button. The MENU screen appears.
- Use the [1] knob to select “SYSTEM.”
You can also make this selection by using the PAGE buttons instead of the [1] knob. - Press the [ENTER] button. The SYSTEM screen appears.
- Use the [1] knob to select “Bluetooth Sw,” and then use the [2] knob to turn it “On.”
- Use the [1] knob to select “Pairing,” and then press the [ENTER] button. The display indicates “PAIRING…,” and this unit waits for a response from the mobile device.
- Turn on the Bluetooth function of the mobile device.
MEMO
The explanation here uses the iPhone as an example. For details, refer to the owner’s manual of your mobile device.
- Tap “JUPITER-Xm Audio” that is shown in the Bluetooth device screen of your mobile device. This unit is paired with the mobile device. When pairing succeeds, “JUPITER-Xm Audio” is added to the list of “Paired Devices” on your mobile device.
- Press the [MENU] button when you’re finished making settings.
Connecting an Already-Paired Mobile Device
- Turn on the Bluetooth function of the mobile device.
MEMO
If you were unable to establish a connection using the procedure above, tap “JUPITER-Xm Audio” that is displayed in the Bluetooth device screen of the mobile device.
To disconnect, either turn this unit’s Bluetooth Audio function “Off ” (Setting 0 turn ”Bluetooth Sw” Off ) or turn the mobile device’s Bluetooth function off.
Playing Music from the Mobile Device
- Connect the mobile device via Bluetooth.
- On the mobile device, use a music app to play back music. The sound is heard from the JUPITER-Xm.
* To adjust the playback volume, adjust the volume on your mobile device or adjust the System setting “AuxIn/BT InLev.”
Using the JUPITER-Xm to Control a Mobile Device
Here’s how to make settings for transmitting and receiving MIDI data between this unit and the mobile device.
Using the JUPITER-Xm as a MIDI Keyboard for a Music App
You can use the keyboard of this instrument to play a music app that supports Bluetooth MIDI.
Transferring MIDI Data
Here’s how to make settings for transmitting and receiving MIDI data between this unit and the mobile device.
- Place the mobile device that you want to connect nearby this unit.
MEMO If you have more than one unit of this model, power-on only the unit that you want to pair (power-off the other units).
- Turn on the Bluetooth function of the mobile device.
MEMO The explanation here uses the iPhone as an example. For details, refer to the owner’s manual of your mobile device.
- In the mobile device’s app (e.g., GarageBand), establish a connection with this unit
PLEASE NOTE! – Do not tap the “JUPITER-Xm MIDI” that is shown in the Bluetooth settings of the mobile device.
26. How to quickly find on screen parameters for each controller knob
Is there a way to move quickly to the edit screen for the parameter controlled by each knob? Yes there is! All you do is hold down the [SHIFT] button and turn the knob of the parameter that you want to edit and the setting screen appears. Here are lists of controllers common to all models and the destination or operation when used with the [SHIFT] button.
27. How to check a settings value without changing the current sound
Is there a way to check the current value of a setting without affecting the state of the sound? Yes there is! All you need to do is hold down the [EXIT] button and operate the knob that you want to check .
The current value of the setting is shown but does not alter the current value of the parameter.
28. Corresponding controllers for JUPITER-8 parameters
Jupiter-Xm JUPITER-8
If you want to know which knobs and buttons on your JUPITER-Xm correspond to the JUPITER-8 parameters, download the controller/parameter list here.
Jupiter-X JUPITER-8
If you want to know which knobs and buttons on your JUPITER-X correspond to the JUPITER-8 parameters, download the controller/parameter list here.
29. Corresponding controllers for JUNO-106 parameters
Jupiter-Xm JUNO-106
If you want to know which knobs and buttons on your JUPITER-Xm correspond to the JUNO-106 parameters, download the controller/parameter list here.
Jupiter-X JUNO-106
If you want to know which knobs and buttons on your JUPITER-X correspond to the JUNO-106 parameters, download the controller/parameter list here.
30. Corresponding controllers for JX-8P parameters
Jupiter-Xm JX-8P
If you want to know which knobs and buttons on your JUPITER-Xm correspond to the JX-8P parameters, download the controller/parameter list here.
Jupiter-X JX-8P
If you want to know which knobs and buttons on your JUPITER-X correspond to the JX-8P parameters, download the controller/parameter list here.
31. Corresponding controllers for SH-101 parameters
Jupiter-Xm SH-101
If you want to know which knobs and buttons on your JUPITER-Xm correspond to the SH-101 parameters, download the controller/parameter list here.
Jupiter-X SH-101
If you want to know which knobs and buttons on your JUPITER-X correspond to the SH-101 parameters, download the controller/parameter list here.
32. Corresponding controllers for XV-5080, RD-PIANO & ZEN-Core parameters
Jupiter-Xm XV-5080, RD-PIANO & ZEN-Core tones
If you want to know which knobs and buttons on your JUPITER-Xm correspond to the XV-5080, RD-PIANO & ZEN-Core tone parameters, download the controller/parameter list here.
Jupiter-X XV-5080, RD-PIANO & ZEN-CORE tones
If you want to know which knobs and buttons on your JUPITER-X correspond to the XV-5080, RD-PIANO & ZEN-Core tone parameters, download the controller/parameter list here.
33. How to update the JUPITER-X & Jupiter-Xm to System Program (VER.1.21)
The latest version firmware update Ver.1.21 gives both the Jupiter-X and the Jupiter-Xm support for sound content which you obtain via Roland Cloud.
Installation of Sound Pack and Wave Expansion distributed through Roland Cloud is supported and you will need to sign up for a RolandCloud account if you haven’t already.
Sound Pack and Wave Expansion are sound content are usable on products equipped with the ZEN-Core Synthesis System.
Please note that some Sound Packs include Drum Kits, but Drum Kits cannot be imported into the JUPITER-X or Xm.

HOW TO KNOW THE VERSION
Before you start, check the system program version of your JUPITER-X.
- Press [ MENU ] to invoke the MENU screen.
- Use the [ 1 ] knob or the [ PAGE ] button to select INFORMATION, then press the [ ENTER ] button.
The version information screen appears.
* If this shows the latest version, there’s no need to update your JUPITER-X.
If your JUPITER-X/Xm isn’t up to date, then download the system version 1.21 from here > JUPITER-X System Program (Ver.1.21)
WHAT YOU WILL NEED TO UPDATE
- JUPITER-X
- USB Memory
* The USB Memory need to be formatted on a JUPITER-X.
GETTING THE UPDATE FILE
Download the file named “jupiterx_sys_v121.zip”.
Please open/extract the downloaded “jupiterx_sys_v121.zip” file on your computer to get the update file in the “jupiterx_sys_v121” folder.
PROCEDURE FOR THE UPDATE
Creating the Update USB Memory
- Copy update files MI077_UPA_up.bin to the root directory of a USB Memory.
Update Procedure
- Connect the USB Memory to the USB MEMORY port.
- Hold down the [ WRITE ] button and turn on the power.
The message ” JUPITER Updater… ” appears on the display, and the update operation starts.
* Continue to hold down the [ WRITE ] button until ” JUPITER Updater… ” appears on the display. - When the message ” Please power off ” appears, the update operation has finished.
* The update operation takes about 2 minutes. - Press the power button to turn off the power.
Detach the USB Memory from the JUPITER-X. - This completes the update operation. The new system program runs at the next startup.
Follow the procedure for verifying the version to verify that the version has been updated.
34. Sound Pack/Wave Expansions
With the version 1.21 system program, EXZ and SDZ downloadable content is now supported.
Please refer to the “JUPITER-X/Xm SOUND PACK/WAVE EXPANSION Install Manual” for detailed information in the [ Owner’s Manuals ].
This explains how to import or install SOUND PACK and WAVE EXPANSION on the JUPITER-X/Xm.
Before you start, make sure you’re using a brand new USB flash drive and format it using the JUPITER-X/Xm. Basically, what you need to do is download the SDZ or EXZ file to your computer and then transfer the files to your formatted USB drive.
You need to place SDZ Sound Pack files in the ROLAND/SOUND folder on your USB.
If the file is a EXZ Wave Expansion, the file gets placed in the root directory of the USB.

Here is how to import a SOUND PACK into the Jupiter-X/Xm.
Connect the USB with the SDZ files to the Jupiter and then press the [MENU] button.
Use the [1] knob or the PAGE [^] buttons to select “UTILITY” and then press the {ENTER} button.
Use the {1} knob to select “IMPORT TONE”, and then press the [ENTER} button.
Use the {1} knob to select the file that contains the tones that you want to import, and then press the PAGE[>]button.
Download the entire Sound Pack/Wave Expansion installation manual here >
[English] JUPITER-X/Xm SOUND PACK/WAVE EXPANSION Install Manual
35. How to set up to control Mainstage
Do you want more sounds? The Jupiter-X already has thousands with an ever expanding library but many keyboardists like to expand their rig using Mainstage on their laptop, hooked up to their hardware synth. In this instance it’s the amazing Jupiter-X/Xm! By using MainStage, you can add to your palate of sounds using the amazing world of VSTis, or Virtual Studio Technology.
Roland Cloud is a perfect example here where you can have access to well over fifty classic and future instruments, all being played via USB midi with the audio coming back from your laptop, into you Jupiter at pristine 48 kHz 196 bit audio.
The addition of MainStage control to the Jupiter-X/Xm means you can now do this as well as change MainStage patches from the hardware buttons on your synth. As if the Jupiter wasn’t big enough already! You now have a universe of sounds at your fingertips!
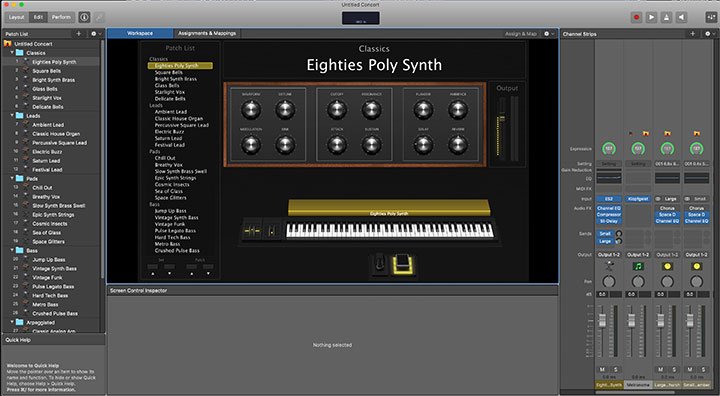
Here’s how to set up the Jupiter-X/Xm to use the MainStage profile.
NOTE This document explains procedures for MainStage version 3.4.3. Menus and other aspects might differ for other versions.
- Press the [MENU] button.
- Use the [1] knob to select “SYSTEM,” and then press the [ENTER] button.
- Use the [1] knob to select “USB Driver,” and use the [2] knob to specify “VENDOR.”
- Press the [WRITE] button. A confirmation message appears. If you decide to cancel, press the [EXIT] button.
- To execute, press the [ENTER] button.
- Turn the JUPITER-X/Xm’s power off and then on again.
Now this next step is very important as you need to install the JUPITER-X/Xm driver on your computer so MainStage can communicate with your synth.
Install the MainStage profile on your Mac.
- Download the profile from the product support page. Access the following URL and download the profile. https://www.roland.com/support/
- Decompress or “unzip” the downloaded ZIP file.
- Double-click “JUPITERX_MainStageProfile_1.0.0.pkg.” and installation begins.
- Proceed with installation as directed by the screen.
- When the indication “Installation is completed” appears, click the [Close] button.
- Use a USB cable to connect the JUPITER-X/Xm to your Mac.
- Start MainStage.
- In MainStage, open the concert that you want to use.
- Hold down the JUPITER-X/Xm’s [SHIFT] button and press the [MENU] button.
 When connection is successful, the DAW CTRL function turns on, and the JUPITER-X/Xm’s display shows the DAW CTRL screen. >>
When connection is successful, the DAW CTRL function turns on, and the JUPITER-X/Xm’s display shows the DAW CTRL screen. >>
- When you want to stop using DAW control, press the [EXIT] button to turn off the DAW CTRL function.
Please note when you turn on the DAW CTRL function, there might be cases in which sound cannot be produced for a short time. This is due to the processing needed to load the Concert data for MainStage, and is not a malfunction.
NOTE If the connection is not correct, a screen like the following appears.

Please verify that the USB cable is correctly connected and check whether the driver is correctly installed.
Controlling MainStage
Now the fun part begins! Now you can control MainStage from your Jupiter-X/Xm!
When the DAW CTRL function is on, you can now use the JUPITER-X/Xm’s sliders, knobs and buttons to operate the sounds in MainStage and the screen on your JUPITER-X/Xm should look like this.

Here is a list of available MainStage functions and which controller to use on the JUPITER-X/Xm!