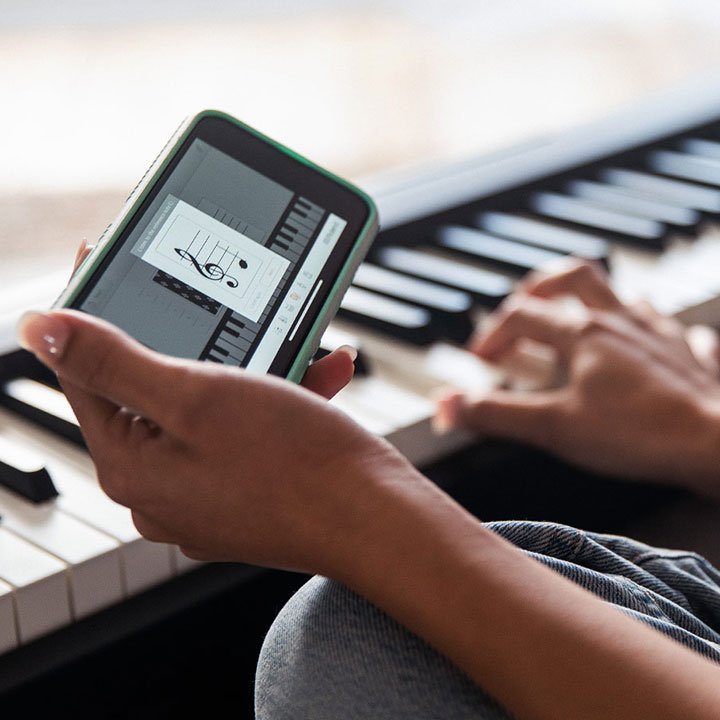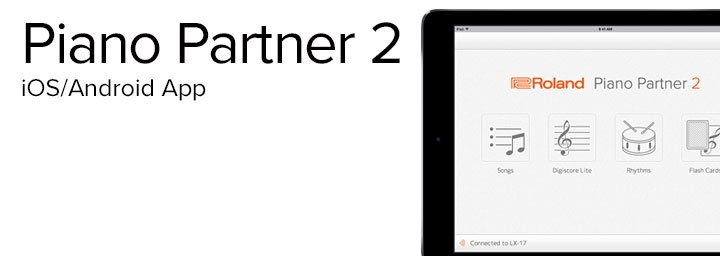If you’re ready to start utilising your FP-10’s Bluetooth functionality then this article will help you connect your iOS or Android device.
Just in case you’re not too sure what the Bluetooth connection on the FP-10 does, let’s have a look at this first.
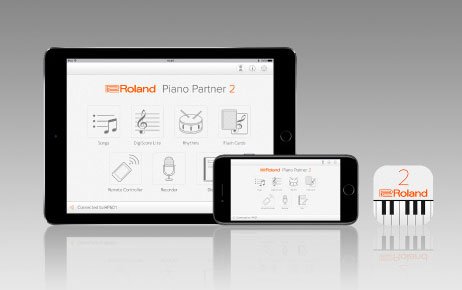
Piano Partner 2 is an app made by Roland that supports iOS and Android.
You can connect your iPad or other tablet to the FP-10 to enjoy your piano even more.
It can display musical scores of the FP-10’s internal songs, and lets you enjoyably boost your musical abilities through ear-training games and many other features. Although it will work on smartphones, to really use the app’s features fully, a tablet is recommended.
A common mistake made when trying to connect the FP-10 to Bluetooth MIDI is to connect in the device’s Bluetooth settings. Connection is made within the Piano partner 2 app. Once the FP-10 is connected within Piano partner 2, it will also then work within any other Bluetooth MIDI enabled apps such as Apple’s Garage Band (iOS).

How to Connect:
- Turn off the Bluetooth function of your mobile device
- Place the mobile device in which you’ve installed Piano Partner 2 near the FP-10 (If you have more than one FP-10 in the room make sure the others are switched off).
- Power on the FP-10
- Turn on the Bluetooth function of your device
- Do NOT connect the FP-10 in the device’s Bluetooth settings
- Make sure that your device is connected to the internet and launch the Piano Partner 2 app.
- Once Piano Partner 2 is open, tap the gear icon in the upper right of the screen.
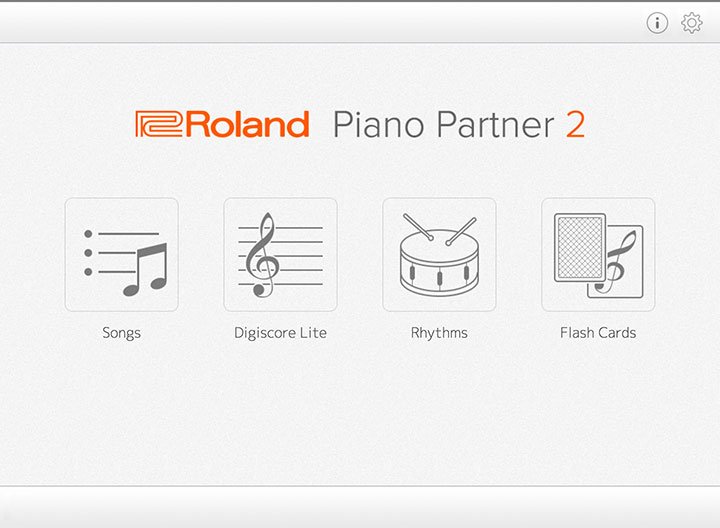
- Tap the box “Bluetooth MIDI Device”
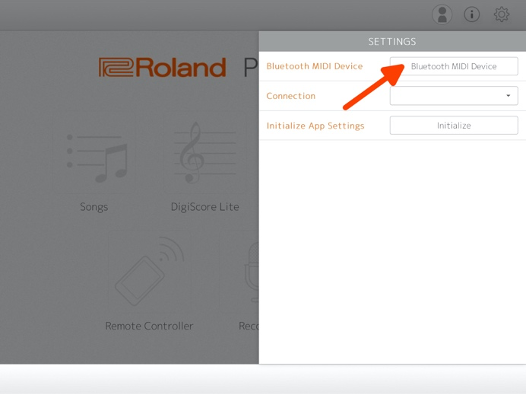
- When FP-10 appears in the “Bluetooth MIDI Devices” screen, tap it. If a “Bluetooth pairing Request” pop-up appears, tap “Pair”. When Pairing is successful, the FP-10’s internal song data and other data is downloaded via the internet to your mobile device. If you are not connected to the internet, this won’t be completed and will not allow full functionality of the app.
- When the screen indicates “Connected” the settings are complete.
- Tap outside the “Bluetooth MIDI Devices” screen to close it and tap the “Settings” screen to close it.
TROUBLESHOOTING
If you are not able to make the connection within the Piano partner 2 app follow these steps:
- If you are using an Android device, turn on your device’s location information
- Exit all the apps on your mobile device.
- If the device is already paired in your device’s Bluetooth settings the click on the
 next to
next to
the connection and then choose “Forget This Device” - Now turn OFF the Bluetooth Function of your device.
- Repeat connection steps starting from Step 2 in the above connection guide.
*iOS/Apple devices
If you’re still not able to make a connection after performing the above steps, check the following:
Make sure that Bluetooth permissions are active for the Piano Partner 2 app by going to:
Settings > Privacy > Bluetooth.
Make sure that the slider is enabled for Piano Partner 2.

This can sometimes be disabled after automatic software updates from Apple.
*Please note. It is also important to keep up to date with software updates for your apps through the Apple app store and Google Play store.